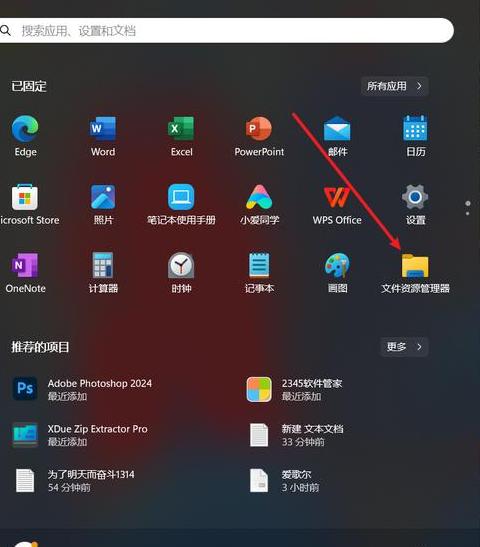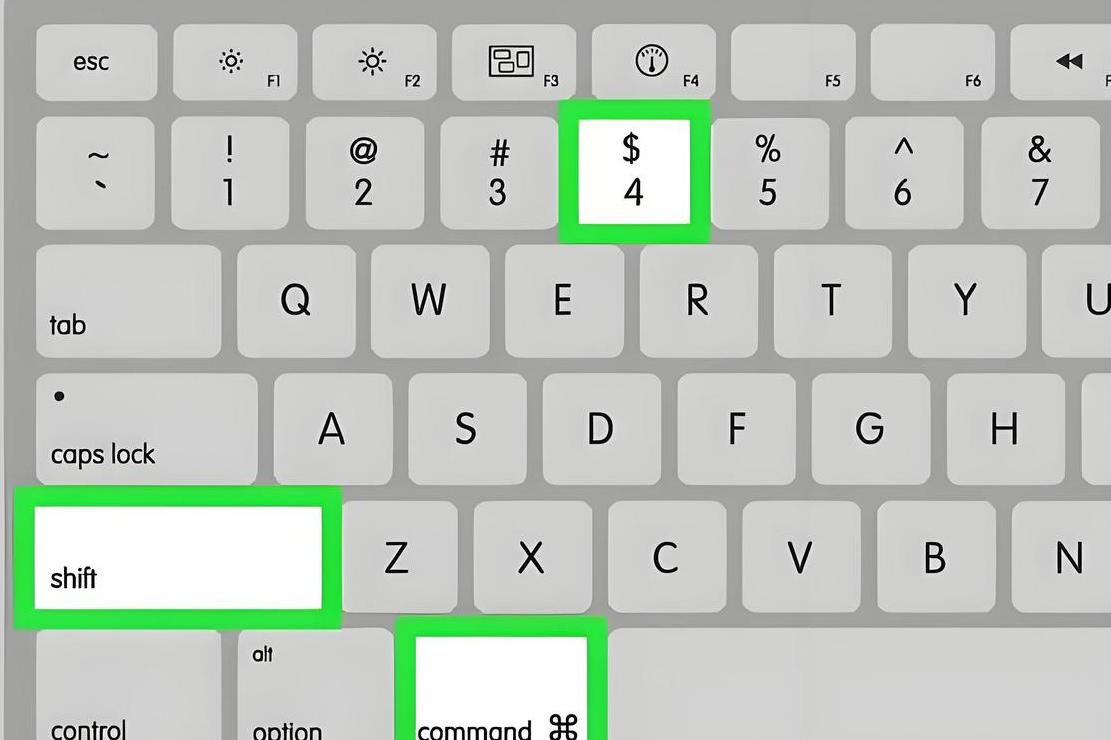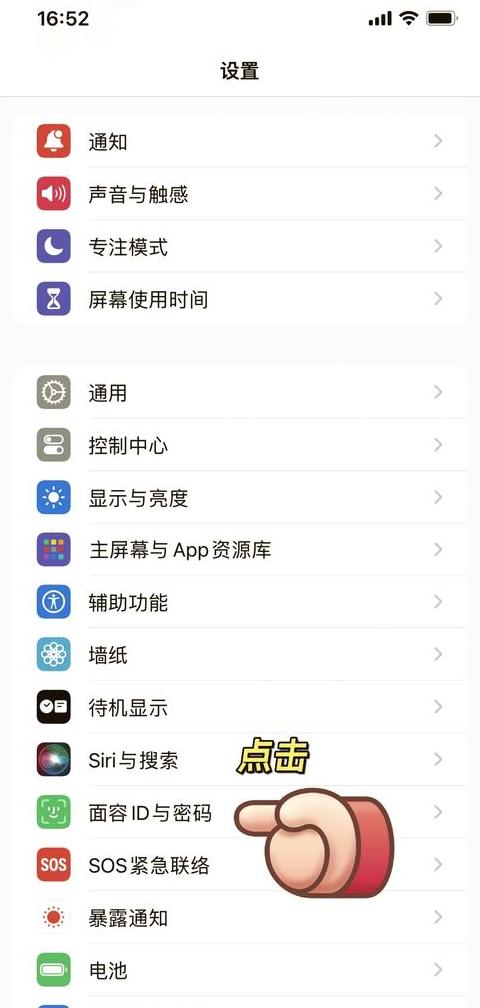将默认C盘改为D盘的方法在Windows7操作系统中
使用Windows 7 操作系统时,默认安装程序路由是C磁盘,但是有时我们可能需要将默认安装路由更改为光盘D。本文将说明如何更改Windows 7 中的默认安装驱动器字母系统。
剩余的磁盘C和DISC D 1 .2 确认磁盘D有足够的空间存储安装文件和备份重要数据应用程序2 .1 备份磁盘C中的重要文件到另一个磁盘或外部存储设备,以创建系统恢复点3 .1 控制并选择“系统与安全” 3 .2 选择“系统”下的“创建恢复” 3 .3 单击“创建”按钮以使系统恢复点修改注册设置4 .1 打开“运行”对话框并输入“ Regedit,然后按输入以打开注册编辑器4 .2 导航至“ hkey_local_machine \ software \ software \ microsoft \ microsoft \ windows \ purrestersion”路径4 .3 右键单击“ programfilesdir”,在“ pop -up -up对话框”中选择“修改” 4 .4 D磁盘(例如,“ d:\ programFiles”)修改“运行”对话框的用户文件夹5 .1 路径,输入“ sysdm.cpl”,然后按Enter在“高级”中打开属性5 .2 系统,单击“环境变量”按钮。
:\ users \用户名”)重新启动计算机6 .1 关闭所有应用程序和文件6 .2 单击“开始”菜单,然后选择“重新启动”安装新程序和文件D磁盘7 .1 下载并在此过程中安装所需的应用程序和文件7 .2 ,选择D磁盘作为将存在的程序和文件传输到D磁盘8 .1 的安装目标路线。
对于相应的D光盘文件夹,以测试新设置是否有效9 .1 打开已安装的应用程序,并确认该路由显示为D光盘下的道路。
通往C磁盘的路径,您可以遵循相同的步骤,但可以修改道路。
通过修改注册文件夹和用户,我们可以将默认安装路由从光盘C到光盘D更改。
操作前,请确保备份重要数据并创建系统恢复点以避免意外情况。
同时,我们还可以选择移民新安装的程序和现有程序,以根据需要驱动D。
请记住在操作完成后测试并确认新设置已生效。
如果需要还原默认设置,则可以按照相同的步骤将路径修改为光盘C。
如何将默认的C驱动器转换为Win7 中的D驱动器。
有时,我们的D驱动器可能有足够的空白空间,但没有充分利用。
本文将介绍如何将Win7 系统默认驱动器转换为D驱动器,以最大程度地利用计算机硬盘空间并防止数据丢失。
1 备份重要数据2 了解系统分区和硬盘3 检查可用的磁盘空间是否足够4 关闭系统恢复功能5 停止使用第6 页文件。
第三 - 更改系统光盘8 的参数工具。
选择可靠的软件以操作9 创建winpe启动盘1 0使用winpe启动计算机1 1 选择磁盘克隆功能1 2 选择目标盘1 3 .1 支持重要数据:在执行任何磁盘操作之前,请确保备份个人文件和重要数据以防止数据丢失。
2 .了解硬盘系统和分区:了解操作系统和状态分区的版本硬盘,并确定需要处理的C和D光盘。
3 检查D光盘上的空间是否足够:确保D光盘具有足够的空间来携带操作系统和所需的文件。
4 关闭系统恢复功能:在更改系统磁盘之前,关闭系统恢复功能以避免错误。
5 停止使用页面文件:在操作系统期间,页面文件将占据特定的磁盘空间。
停止使用页面文件更改系统磁盘。
6 删除磁盘C上的不必要的文件和程序:磁盘c中无用的文件和程序,以减少传输的数据量。
7 .使用第三方工具更改系统磁盘:选择可靠的第三方软件来执行系统的磁盘更改操作。
8 选择可靠的软件要运行:在许多第三党软件中,选择可靠的软件以确保操作安全性和稳定性。
9 .创建Winpe启动磁盘:在进行系统磁盘更改之前,您需要创建一个可以启动计算机的Winpe启动磁盘。
1 0 1 1 选择磁盘克隆函数:在引导接口上,选择磁盘克隆函数以转换系统磁盘。
1 2 .选择目标光盘:更改系统磁盘时,选择D光盘作为目标磁盘。
1 3 .执行系统光盘的操作更改:遵循软件提供的操作说明,以执行系统的光盘更改步骤。
1 4 .等待操作完成并重新启动计算机:等待系统磁盘更改操作后,根据要求重新启动计算机。
1 5 .确认系统的磁盘更改是否成功:重新启动计算机后,确认系统可以正常运行,并确认系统已成功地从光盘C到光盘D。
通过上述步骤,我们可以轻松更改默认的C驱动Win7 系统到D驱动器。
但是,在执行任何磁盘操作之前,请确保备份个人文件和数据以避免数据丢失。
选择可信赖的第三方软件进行操作也是确保操作安全性和稳定性的重要因素。
验证成功的系统磁盘更改是否是确保计算机正常运行并成功地转换为光盘D的非常重要的步骤D。
win7怎么更改储存路径-windows7更改默认储存位置教程
更改Win7 中存储路径的步骤如下:首先,打开开始菜单,单击右上角的“打开个人文件夹”选项,然后输入以查找“下载”文件夹,然后右键单击到 选择“属性”。接下来,单击“属性”窗口中的“位置”选项卡,然后单击“移动”按钮。
之后,选择新的存储位置,然后单击“选择文件夹”按钮。
更改完成后,单击“应用”和“确定”。
在Win7 系统中,如果所有下载的文件都保存在C驱动器上,则可以降低系统操作效率。
因此,我们需要调整默认存储路径。
特定操作如下:首先,打开“开始”菜单,单击右上角的“打开个人文件夹”选项,然后输入以找到“下载”文件夹,然后单击右键单击以选择“属性”。
然后单击“属性”窗口中的“位置”选项卡,然后单击“移动”按钮。
选择新的存储位置后,单击“选择文件夹”按钮。
更改完成后,单击“应用”并确定。
此外,可以通过其他方法调整Win7 系统中的文件存储位置。
例如,您可以右键单击文件资源管理器中的库中的下载文件夹,选择属性,然后单击“位置”选项卡,然后单击“移动”按钮以选择一个新的存储位置。
这样,将来下载的所有文件默认情况下将保存在指定的位置中。
应该注意的是,在更改默认存储路径后,保存在原始路径中的文件将不会自动迁移,并且需要手动移动到新路径。
此外,在更改存储路径时,应确保新路径有足够的空间,以避免由于空间不足而无法保存文件。
简而言之,有很多方法可以改变Win7 中的存储路径。
您可以根据个人需求选择适当的方法,以调整它以提高计算机的运行效率和管理文件的便利性。
win7默认存储c盘怎么修改 win7如何更改默认存储路径
当我们使用Windows 7 系统时,默认存储路径将放置在磁盘C中。这导致越来越多的下载驱动器c上的加载堆,使整个系统更加口吃,稍后没有足够的空间下载。
今天,编辑将告诉您如何修改Win7 的默认C驱动器。
此方法可以帮助用户将默认存储路径更改为DLESS D或其他用户。
如何修复Win7 1 的默认存储错误C。
单击计算机。
2 选择D碟D,也可以根据需要选择带有光盘的其他光盘。
3 命名新文件夹是一台台式计算机。
4 按键盘上的CTRL+C键复制路径。
5 然后输入C。
6 单击用户输入文件夹。
7 单击管理员。
8 查找台式计算机,然后单击右键以选择属性。
9 选择一个位置。
1 0然后按CTRL+V粘贴路径。
1 1 终于单击确定。
w7电脑设置储存在哪windows7怎么更改默认储存位置
1 如何更改Win7 1 中的预定存储位置。首先放置一个预定义的位置以保存文档,然后使用“ Win+E”快捷方式打开“ Explorer”。
选择“库” - “文档”,然后单击文档库下的“ Include Positions”选项。
2 将库位置添加到“文档库位置”窗口中,然后单击图片中的“添加”按钮。
查找您要确定为预定存储位置的文档,然后单击“包含文件夹”。
目前,目标文件已添加到文档库的位置。
还放置了其他类型的文件,例如音乐,视频和图片。
2 如何更改Windows 7 中的预定存储位置? 使用计算机的用户知道,当我们使用计算机时,我们将生成许多临时文件。
,右键单击“计算机”,选择“属性”,然后单击页面上的“高级系统设置”。
如下图所示; 如下图所示; 方法3 从Win7 计算机更改临时文件的预定位置,现在我们可以在内部看到用户“ temp”和“ tmp”变量,并且此“ temp”是一个临时文件夹。
如下图所示; 方法4 从Win7 计算机中更改临时文件的预定位置,实际上,这是系统磁盘上用户文件中的用户名中的文件。
如图所示,方法5 用于更改Win7 计算机的临时文件的预定位置。
从Win7 计算机存储临时文件的位置。
从Win7 计算机更改临时文件的预定位置。
如何存储和优化三个Win7 系统设置肯定会影响外观。
为了提高起始速度,总体乐观软件将自动首先执行。
至于出版时间,我建议不要使用巴特勒,并用3 6 0名警卫替换。
您不需要,开始时间将要短得多。
4 如何将默认的计算机存储系统设置为W7 我想要具体的步骤! 谢谢你! 呢 呢 选择C磁盘上空间不足的问题(((由CQJiangyong原始))1 擦除磁盘C上的软件,然后将其重新安装到其他磁盘上。
2 安装3 6 0保安人员或类似软件以清除计算机浪费。
它可以节省很多空间。
3 将页面文件(虚拟内存)放在其他光盘上(默认值在磁盘中很大),可以节省1 -2 G大小。
右键单击我的计算机属性以获取高级性能 高级设置更改您可以个性化将C放置在应用程序0-0中的位置,单击D设置为5 1 2 -2 000,并在完成后重新启动计算机。
文章完成后,C驱动器要比上面的三个要大得多,可以解决磁盘C中空间不足的总体问题。
。
。
。
Win7 系统备用系统无需打开。
手动打开它以进行备份。
控制面板→单击您的计算机备份→更改设置→选择一个大空间磁盘→单击下一步→让我选择→Next→您只需要选择磁盘即可完成。
3 开始删除旧的备用副本→打开控制面板→单击备份您的计算机→管理空间→查看备份→选择最古老的副本→删除,并询问我是哪个是Vista系统,我该怎么做? 2 安装3 6 0保安人员或类似软件以清除计算机浪费。
它可以节省很多空间。
3 将页面文件(虚拟内存)放在其他光盘上(默认值在磁盘中很大),可以节省1 -2 G大小。
右键单击我的计算机属性以获取高级性能 高级设置更改您可以个性化将C放置在应用程序0-0中的位置,单击D设置为5 1 2 -2 000,并在完成后重新启动计算机。
C驱动器大于五个Win7 大得多,如何修改预定义的桌面存储位置1 在磁盘D中创建一个新的空白文件夹并将其命名为桌面; 查看带有桌面名称的文件夹; 系统完成后,D磁盘上的桌面文件。
目前,右键单击桌面文件并检查属性,您会发现桌面文件现在存储在Dis D. 6 中。
6 如何在Win7 上设置默认的储蓄路由? 由于这些预定的董事会与Windows系统处于同一系统部门,因此大量的用户文件将占据有价值的系统分离源,这可能导致导致空间和其他问题的系统系统不足。
如果系统存在问题并且需要重新安装,则存储在系统磁盘上的文件也将风险丢失。
解决方案:1 :创建一个要保存文件的新文件夹; 例如,在这里,我们在磁盘D上创建一个新文件夹,称为“ Doument Doger”。
2 :按WIN+E打开“ Explorer”。
选择库>文档,然后单击:在位置。
3 :在“开放库”对话框中,按“添加”按钮; 选择“ duument douument”后,单击“包含文件夹”。
目前,“文档文件”已添加到库位置的对话框中。
选择,然后右键单击,选择“设置为默认存储位置”,然后按“确定”。
4 :完成! 下次保存文件时,预定的存储路径变为“ D:douument douuument”。
同样,您可以为音乐,视频,照片等设置新的预定储存位置。
在哪里可以设置7 个Win7 计算机存储? 2 打开寄存器后,查找并展开HKEY_CURRENT_USER-> 1 00软件 - > Microsoft-> Windows-> currentsion-> Explorer-> explorer-> userShellFolders。
3 在窗口右侧找到“桌面”字符串值的名称,并在预定路径上修改其值。
(例如:我想将桌面放入“ D圆盘构建”文件夹中,并在:“ D:\桌面”中修改其值。
4 最后,我们将出去或重新启动计算机,我们将知道可以满足设置。
8 win7 1 1 第一个系统系统设置。
选择“库” - “文档”,然后单击文档库下的“ Include Positions”选项。
2 将库位置添加到“文档库位置”窗口中,然后单击图片中的“添加”按钮。
查找您要确定为预定存储位置的文档,然后单击“包含文件夹”。
此时,目标文件已添加到文档库的位置。
还放置了其他类型的文件,例如音乐,视频和图片。
对临时文件存储站点的其他修改不需要第三部分软件帮助。
首先,打开WIN7 控制面板,在左侧的导航栏中输入“系统和安全性”,然后打开“高级系统设置”。
高级系统设置传递到高级选项卡和开放环境变量。
打开的环境变量在环境变量的对话框中选择“ temp”和“ tmp”,然后单击“更改”按钮。
编辑用户的变量在“编辑用户变量”对话框中,我们看到变量值是可以编辑的部分,并且已经存在原始系统的默认值。
用户和系统的速度和TMP变量以另一种方式。
更改临时文件之路后,请记住完全删除原始的临时文件局。
9 Win7 系统存储在哪里? 1 选择“库” - “文档”,然后单击文档库下的“ Include Positions”选项。
1 0如何在下载程序上放置W7 系统中的下载文件存储位置,但是无法设置W7 ,因为下载地址由下载软件确定。
(例如,3 6 0在默认情况下构建的文件3 6 0中,kugoo以自选前的kugoo文件夹为选举,文本在诗中等。
您可以将其放置并根据需要进行更改)