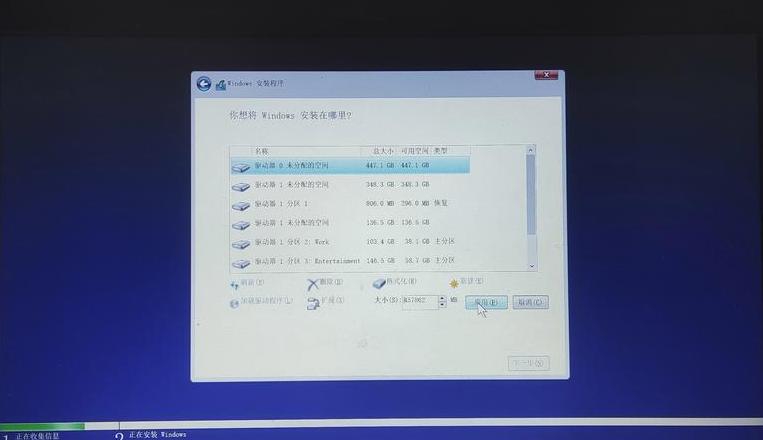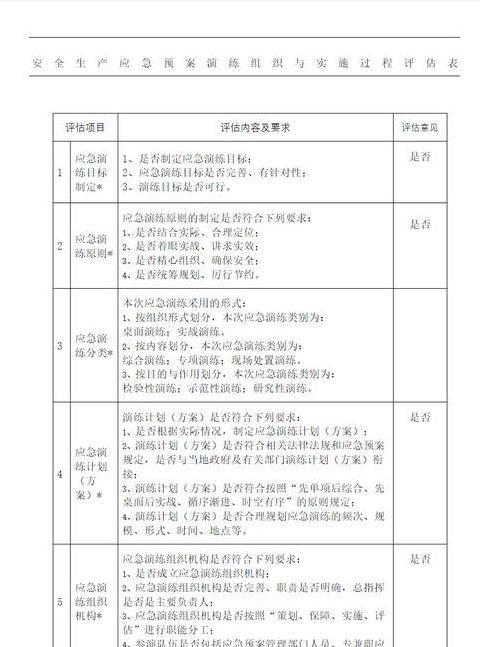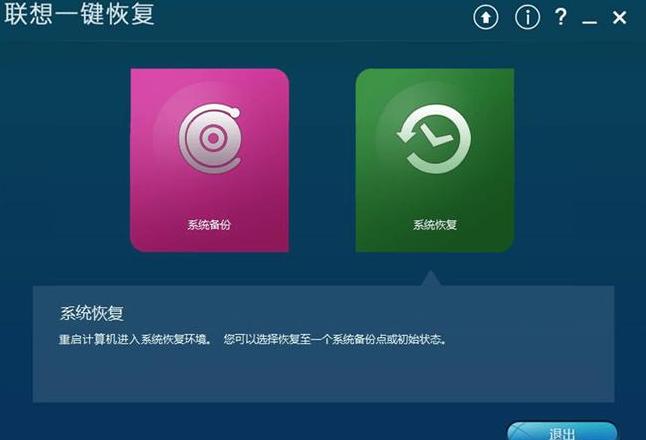笔记本恢复出厂系统笔记本恢复出厂系统的操作方法与注意事项
随着操作减慢甚至软件冲突,笔记本电脑的性能会随着时间的推移而降低。在工厂系统的情况下,恢复笔记本电脑将是一个不错的选择。
除了在操作过程中要注意的外,本文还将介绍如何恢复出厂系统中的笔记本电脑。
1 备份重要的数据:为了确保数据安全性,重要阶段,例如照片,第一个重要的数据文件,文档等,应在从工厂恢复之前备份。
这可以避免数据丢失和牢不可破的条件。
2 检查计算机模型:确定操作步骤和快捷键。
并检查有关品牌的操作手册,您需要检查计算机型号,因此在执行操作之前确认正确的操作阶段和快捷键。
3 查找恢复选项:系统恢复功能的位置。
您可以通过按相关快捷键输入恢复选项接口。
4 选择出厂重置系统:还原操作系统。
等待完成恢复过程并遵循信号。
5 当心系统恢复中的故障:处理潜在问题。
确保恢复过程的平稳进度,如果面对这些问题,则需要及时解决。
6 注意驱动程序:重新安装适配器驱动程序。
更好的用户提供经验,这些驱动程序将确保每个硬件设备正常工作。
7 还原普通软件:恢复个人习惯设置,办公软件等,以及恢复系统后,可能需要还原一些常用的软件,例如浏览器。
并提高工作效率,以便您可以恢复个人习惯环境。
8 注意激活当局:实际软件的合法使用。
实际软件的法律使用是保护知识产权和个人权利的基本原则。
9 清洁垃圾文件:还原工厂系统后可能会保留一些垃圾文件。
这可以有效地改善系统性能,减少差距并定期清洁这些垃圾文件。
1 0 更新系统补丁:提高系统安全性。
这是确保计算机安全操作的重要方法。
1 1 重置个人设置:个人适应系统。
这将使系统更符合个人偏好。
1 2 通常安装使用的软件:为了满足工作和学习的需求,您还安装了一些配件和常用的软件,除了重新安装常用的软件外。
1 3 调整启动项目:系统启动速度。
该系统可以减少启动时间,在使用效率下可以改进并优化启动项目。
1 4 还原单个文件:您可以还原已支持的个人数据文件回到计算机,并在还原工厂系统后。
并恢复先前的使用状态,以便可以保留重要的个人数据。
1 5 还原工厂系统中的笔记本电脑并获得新的体验。
适当的操作和预防措施也可以同时进行恢复过程和平滑。
我希望本文为恢复工厂系统中的笔记本电脑提供一些帮助。
由于各种原因,该系统可以缓慢运行,因为笔记本电脑在使用笔记本电脑期间恢复了工厂系统的重要性,例如软件冲突或病毒感染。
恢复工厂系统是解决这些问题的常见解决方案。
本文将介绍恢复工厂系统和特定操作阶段的重要性。
了解出厂重置系统的定义和功能,恢复操作系统以及预安装软件,即清洁所有用户数据和设置,并恢复出厂系统意味着在出发时将笔记本电脑恢复处于初始状态。
包括系统崩溃和蓝屏,它可以解决各种问题,病毒感染等。
重要性:改善系统性能和稳定性,从而改善系统显示和稳定性。
减少各种隐藏危害及其对笔记本电脑的初始位置还原并恢复出厂系统。
在重新运行工厂之前,请确保备份重要数据,以防止备份大幅度数据丢失。
文档,包括图片,因为出厂重置系统将清洁所有数据,视频等。
支持数据可以防止数据丢失引起的不适和损害。
选择合适的恢复方法。
根据笔记本的品牌和模型选择正确的恢复方法。
备份驱动程序和各个设置还需要您在运行出厂重置之前备份驱动程序和各个设置。
驱动程序将被删除,因为恢复了工厂系统后,在初始阶段还将恢复单个设置。
关闭和断开所有外部设备,例如打印机,关闭和断开所有外部设备,在启动出厂系统,鼠标等之前扩展硬盘。
该系统可以避免这些设备对恢复过程的影响。
充分稳定的电源应确保有必要确保笔记本电脑在操作工厂重置时将笔记本电脑连接到电源和稳定的电源。
由于系统恢复过程可能需要更长的时间,电池电量不足或不稳定的电源可能会导致恢复故障。
遵循操作阶段进行恢复,特定的操作阶段以恢复出厂系统可能会因笔记本品牌和型号而异。
然后遵循信号和通常,您需要按指定的键组合进入恢复模式。
耐心等待恢复系统。
为了影响恢复过程或避免对系统损坏,此过程可能需要一些时间。
还原普通软件和驱动程序。
声卡驱动程序等。
这些软件包括办公套装,驱动程序包括图形卡驱动程序,防病毒软件等。
更新操作系统和软件,有必要在重新安装普通软件和驱动程序后立即更新操作系统和软件。
并享受最新功能和性能调整,以便您可以解决已知的安全弱点。
重新配置单个设置和文件恢复显示设置。
您还需要还原系统中的单个文件。
检查系统的健康。
避免发生重复的系统故障,并及时解决异常或问题。
常规系统备份和维护对于备份和维护常规系统以避免各种问题很重要。
同时,您可以定期清洁垃圾文件并扫描病毒。
重要性和预防措施是在重要性和预防措施方面恢复工厂系统,改善系统性能和稳定性和工厂恢复系统是解决笔记本电脑问题的有效方法。
并按照正确的步骤进行操作,请确保在继续操作之前备份数据,驱动程序和各个设置。
常规的系统备份和维护是同时保持系统健康的重要措施。
通过提高笔记本电脑的性能和稳定性以及工厂系统的恢复,可以解决许多问题。
在操作之前,您需要备份重要数据,并且在恢复后需要恢复软件和驱动程序,尽管选择适当的恢复方法。
常规的系统备份和维护也是保持系统健康的重要步骤。
笔记本如何一键还原系统
例如,解释系统恢复步骤。注意:在开始操作之前,请确保连接电源适配器并确保备份重要数据。
1 单击左下方的“开始”按钮。
2 “设置” - “更新和安全” - “恢复” - “此计算机重置” - “开始”。
(如果您无法输入系统,则可以尝试强制两次关闭。
第三个启动,可以自动输入Windows Re -Repair环境)3 根据个人的需求选择适当的选项。
保留我的文件:删除应用程序和设置,但请保留您的个人文件。
删除所有:删除所有个人文件,应用程序和设置。
4 如果您选择维护我的文件,您将看到一条消息来删除应用程序列表,以便以后重新安装它。
5 单击“重置”以立即初始化计算机。
选择“删除所有”,并显示屏幕。
如果您有多个分区或驱动器,则可以选择是从Windows系统重置驱动器还是所有驱动器。
选择“删除我的文件并删除文件”,然后删除驱动器:如果在出厂设置中发生错误(例如,当它以5 0%停止时),请恢复分区。
整个计算机回到当地的Asus服务中心,当电源打开时,按变速箱,按电源打开,打开并打开电源。
还原计算机之前,在硬盘上。
笔记本电脑怎么一键还原 笔记本电脑一键还原怎么做
ASUS笔记本电脑由Windows 7 系统预装,可以通过单击F9 键来恢复。特定步骤如下:1 按下电源按钮打开。
文件还原或选择WindowsEtup [Emenabled],然后单击
,单击[下一个](下一个); 分区项目:1 )Windows恢复到第一个分区:此项目只会在第一个分区中删除,让系统保留其他分区并将系统安装在“ C”磁盘上。
2 )将窗口还原到整个硬盘:该项目将在硬盘中包含所有数据,并将整个硬盘还原为称为“ C”的分区。
3 )将窗口还原到一个带有两个分区的硬盘:该项目将将整个硬盘还原到其原始设置。
增加了两个硬盘位的分区,第一部分称为“ C”,第一个称为“ C”的分区约为硬盘容量的3 0%,第二个称为“ D”的分区约为硬盘容量的3 0%7 0驱动器“ C”上的容量和系统设置%。
6 仅根据屏幕完成恢复程序。
出现以下接口,表明该系统正在恢复:
戴尔笔记本windows7系统如何一键还原
要恢复出厂设置,DEL计算机的方法如下(机器必须在工厂外有一个操作系统,并且客户没有分区,隐藏的部门或操作系统到操作系统重新汇总):1 开始之前。输入计算机和系统,按F8 输入Windows 7 的高级启动选项。
选择“维修计算机”。
选择键盘输入方法,然后单击下一个3 如果有管理员密码,则需要输入; 没有密码集,只需直接“确定” 4 输入系统恢复选项后,选择“ DEL DATASAFF RISTORE和紧急备份”。
5 选择“备份其他系统并选择更多选项”,单击“ Next” 6 还原我的计算机”,单击“ Next” 7 选择正确的工厂图像后,单击“下一阶段”。
您可以在工厂状态8 中开始还原系统。
在恢复过程中,在笔记本完成后,计算机需要连接。
3 .5 GB将捕获该位置,并位于系统主要硬盘的最后部分。
4 使用此功能还原系统只会在磁盘C中丢失数据,而其他分区不会丢失。
5 通过复发或恢复系统,此功能无效。
如何重置笔记本电脑
注意:重置它之前,请备份您的个人重要数据,然后单击“开始”按钮。单击“设置”按钮。
单击“更新和安全性”按钮。
单击恢复,然后选择此计算机重置。
单击“开始”。
根据需要选择正确的选项。
最后,我们等待配置完成配置并完成工厂。