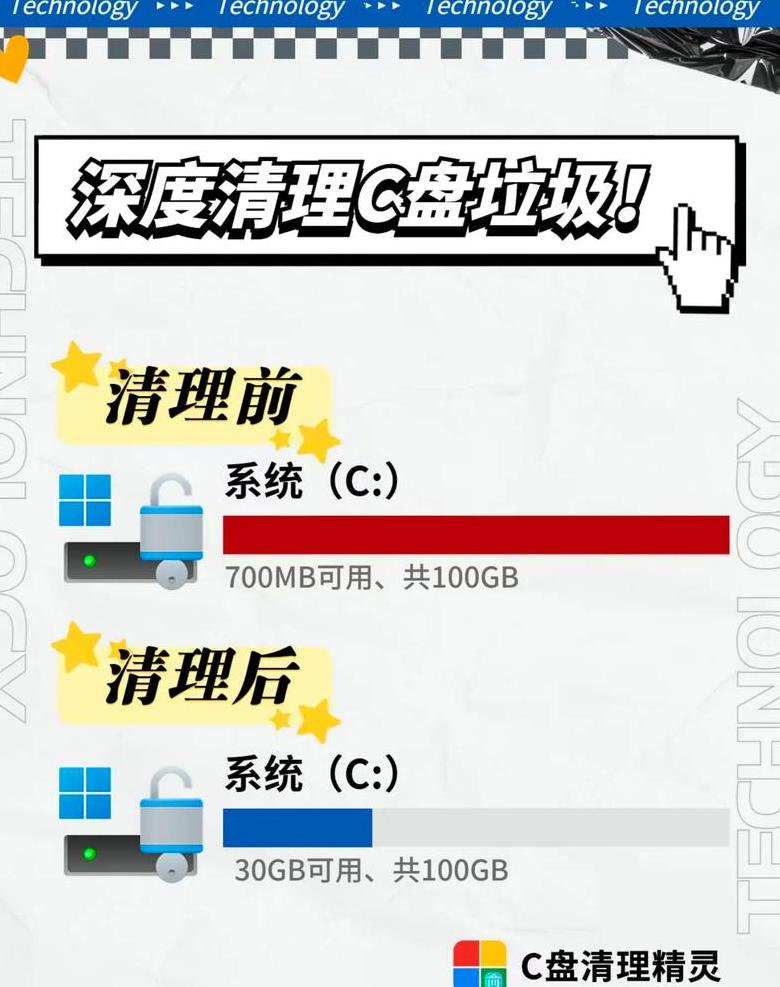win10系统盘不能扩展卷
(Win10 System Counter无法扩展卷)为什么在Windows系统上安装了越来越多的应用程序,为什么需要扩展本地磁盘卷C,有一天会发现您的系统分区(本地C站)没有? 足够的自由空间。每次系统启动时,Windows都会向您显示磁盘容量不足的警告,这表明本地磁盘C的容量不足。
在这种情况下,要扩展本地磁盘卷C,我们必须删除旧的和不必要的文件才能扩展本地磁盘卷C,以确保Windows系统的正常操作。
无论如何,文件的删除不是一个好主意,因为它不会真正使用太多,因此您很快就会发现本地磁盘C剩下足够的容量。
如何扩展本地磁盘卷C 1。
使用内置的Windows磁盘管理程序。
2。
使用diskpart命令。
3。
使用第三方分区管理软件 - 轻松分区主。
只有WindowsVista,Windows2008,Windows7和Windows10磁盘管理具有缩小和扩展本地磁盘卷C的功能,并且操作非常简单。
只需单击分区,然后选择“展开卷”即可轻松扩大本地磁盘c分区。
但是,您不能在要扩展的分区旁边没有一个空的连续空间而无法扩展扩展的本地磁盘卷C是一个严重的劣势。
在这种情况下,您需要删除磁盘旁边的分区以增加本地磁盘分区C。
尽管diskart命令行也可以在Windows下使用,但它不是图形的用户界面,因此操作非常不切实际。
此外,无法通过Windows环境中的DiskPart命令扩展本地磁盘卷C(系统分区)。
为什么不在Windows下使用分区处理软件来扩展本地磁盘卷C。
您可以享受单个接口,简单的分区操作,磁盘/分区复制,分区还原以及许多其他好处。
使用Easeus分区主扩展本地磁盘量c Periasus分区主支持分区管理并增加分区尺寸,包括增加C站空间或其他基本管理工作。
您可以直接下载它,然后按照以下步骤轻松扩展Windows7/8/10中的C驱动器。
步骤1:启动轻松分区主PC步骤2:将空间添加到C-Drive 1。
缩小分区并留下非分配空间以展开C驱动器:右键单击C-Drive旁边的分区,然后选择“更改”大小/移动”。
拖动C驱动器旁边的分区末端并收缩,将未分配的空间放在C驱动器旁边,然后单击“确定”。
2。
右键单击C驱动器,然后选择“更改尺寸/移动”。
要向C驱动器增加空间,请将鼠标拖到C驱动器末端的小黑点,然后将C驱动器的末端拉到非分配的空间。
步骤3:确认扩展系统C驱动器,然后单击“执行操作”按钮。
该软件显示待处理的操作。
单击“使用”进行更改并扩展C驱动器。
电脑
win10给C盘扩展分区
如果C驱动器空间不足,则连接到Windows的磁盘管理工具试图部署C驱动器,但会失败。原因是当删除逻辑分区时,磁盘管理工具上的“扩展分区”按钮将被禁用。
要解决此问题,您可以使用Diskgenius工具。
首先,在空白空间中创建一个新的逻辑分区并删除分区。
使用Diskgenius获取分区,选择是否在操作过程中获取主要分区,然后重建分区表。
Diskgenius将自动调整MBR,删除所获得的主分区,然后重新扩展体积操作。
使用Diskgenius时,您需要检查成员或破裂版本以保存更改的分区表。
操作完成后,再次打开磁盘,请注意“恢复分区”非常小的分区。
选择它。
右键单击选择“拆卸分区”,将鼠标放置直至交叉点相交,将其拖动在右侧,然后单击“启动”。
当对话框弹出时,请确保备份重要的数据,请确认磁盘上没有不良通道,然后单击“是”。
该软件调整了修复分区的位置。
调整后,您会看到“磁盘管理”已打开,“恢复分区”已转移到D市场。
此时,右键单击C驱动器并选择“扩展”以正常扩展C驱动器的空间。