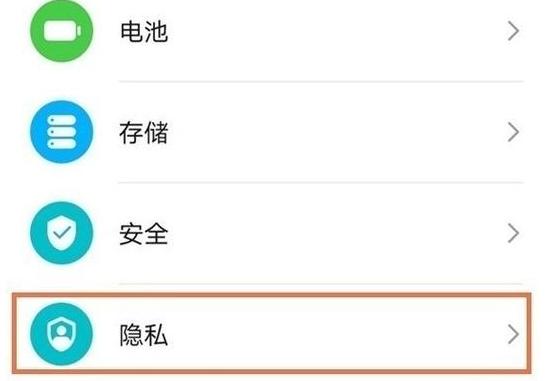微星重装win10
微星重装win10(微星重装win10系统)U盘重装win10系统步骤,今天教大家如何使用U盘安装Windows系统。在安装系统之前,我们需要准备好硬件工具。
大于等于16g的U盘,主要是usb30接口,因为这样可以让系统安装更快。
您还需要一台可以正常使用、可以上网的电脑。
跳转到安装系统的步骤,因为我们已经有了系统,也有了我们需要使用的东西。
文件已经准备好了,上面的工具也准备好了。
下一步是准备软件工具。
我们需要使用两个软件。
首先是win10系统镜像。
第二个是pe工具。
我们这里演示的pe工具是老白菜的pe工具。
没有捆绑任何流氓软件。
打开官方网站。
在官方网站顶部选择它。
向下滚动找到下载软件的地址。
打开这个本地链接。
这时,也会弹出下载弹窗。
也可以使用培训下载。
这样下载速度会更快。
两个软件下载完成后,将下载的系统软件解压,打开文件夹,打开程序,然后将U盘插入电脑,点击新建。
需要注意的是,如果是空白U盘,可以不用管。
如果U盘里面有重要信息,一定要保存好,因为PE工具会删除U盘里的所有。
单击“确定”并等待进度条完成。
当看到这个界面时,说明U盘创建成功。
然后下载我们的win 10,将系统文件复制到系统U盘。
理论上我们可以直接安装系统。
但有一些特殊的主板在安装系统后不会有网卡驱动程序。
所以最好去自己主板型号的官网下载网卡驱动并复制到U盘上。
磁盘内部,确保出现这样的问题时不会为难。
正式开始安装系统。
将U盘插入需要安装系统的电脑。
需要注意的是U盘尽量插,因为是b30接口,有蓝色或红色两种。
彩色界面会更快。
我居然找到了各大主板的热键启动案例。
你可以参考一下。
这里我给大家介绍一下技嘉、华硕、微星的启动方法。
第一个技嘉主板启动后连续按键盘上的f12。
按钮电脑,这是启动界面。
第二台华硕主板启动,连续点击键盘上的f8按钮。
这是华硕主板的启动图。
第三块微星主板启动,连续点击键盘上的f141按钮。
这个微星主板的启动镜像可能有很多选择。
我们只要用uefi选择前面的字符就可以了。
中间的字母代表U盘的品牌名称。
后缀是数字2,就是我们需要选择的U盘。
然后单击输入。
这时候我们需要等待进度条。
进入U盘工具电脑的过程可能需要1-2分钟。
只使用U盘后有两点需要注意。
首先,如果是新电脑安装系统,需要先对硬盘进行分区,也就是我们常说的cde。
安装系统前先使用f盘。
其次,如果你在旧电脑上安装系统,一般不需要分区。
如果你想把硬盘里的东西全部删除的话,就要用到分区了。
因此,部分学区的学生可以跳过此步骤。
分区并打开桌面低级硬盘。
使用分区工具,选择需要分区的硬盘,打开快速分区分割。
这里需要注意win-10系统分区列表类型。
选择引导格式。
下面的分期次数是根据你自己的硬盘大小和喜好来分配的。
选择分区设置。
设置系统盘大小,一般设置为100-150g左右,然后下面的分区选择4096,确认屏蔽区域,关闭软件,开始安装系统,打开桌面红色图标,ex系统安装程序,选择 系统盘,选择需要安装的系统版本,点击一键这里我们取消勾选调用通用驱动的选项,点击确定,等待1-3分钟。
恢复完成后,单击“重新启动计算机”。
当屏幕黑屏时,从计算机上拔下 USB 盘。
微星开机按f8win10
MSI启动时按f8win10(MSI启动时按f重装系统),使用U盘重装系统win10。第一步,将系统U盘插入主机背面。
记住一定要蓝口插蓝口。
按 f。
如果是微星主板,是f12我们可以看到屏幕上有这样一个选择界面。
我们可以记住这个界面。
我们倒数第二个选项是按Enter键进入U盘PE。
进入PE界面。
如果您只是将文件或软件安装到系统中的其他两个C盘,请不要移动C盘并格式化。
如果你的话,其他两个磁盘的并不重要。
您可以立即格式化它们,也可以对硬盘重新分区。
pe安装程序的第一个界面是选择我们的镜像,但是镜像是点击u盘上的pe然后选择镜像系统。
c盘系统也安装在c盘上。
剩下的就可以点击确认安装了。
让我们等待他的系统安装完毕。
直到这个界面,我们点击重启。
点击重启 黑屏的那一刻,我们就可以卸载系统盘了。
现在把右边的磁盘放到下面,等待电脑慢慢进入系统
微星b460m新电脑装win10怎样给新组装的电脑安装win10
❶如何在新主机上安装Win10系统? 显示MSI啊男孩界面,需要跳转,可以在这个互联网进入win 10系统,按F10保存退出,然后重新启动电脑。
❷为什么我的新电脑无法安装MSI b450m主板W10盗版系统。
?
与主板无关。
查看该主板的主要参数: 主芯片组 AMDB450 音效芯片 集成 Realtek ALC8927.1 声道音效芯片 内存类型 4×DDR4DIMM 最大内存容量 64GB 主板类型 MicroATX 类型 外形尺寸 24.3×24.3cm 电源插座 1 个 8-pin,1 个 24针电源接口供电方式六级CPU类型第二 一代/第一代AMD Ryzen/带有Radeon Vega Graphics CPU插槽Socket AM4的Ryzen可以完全安装Win10系统,重新下载和测试系统。
按下它。
。
参考如下:
1 打开电脑界面,在浏览器中输入“微软官网”
❹微星b360m mortar主板如何安装win10? 是在我身上吗?
方法及详细步骤如下:
1 首先解压ISO镜像文件或挂载虚拟光驱安装ISO镜像文件,如下图所示,请执行以下步骤。
❺ 如何在微星电脑上安装win10
在微星GL62M笔记本上安装win10系统: 1.将准备好的U盘插入电脑USB接口并设置启动项并按快捷键。
按键进入u-start主菜单界面:选择【02】u-start win8pe标准版(新机)按回车选择win10系统镜像安装在c盘,点击确定。
3. 程序将要求您执行恢复操作,选中“完成后重新启动”复选框,然后单击“确定”。
4. 接下来,程序恢复过程成功后,计算机将重新启动并安装程序。
5. 程序安装完成后,您可以进行常规计算机设置。
在计算机设备上安装,在出现的对话框中选择要安装系统的盘符位置。
, 像这样10上不用安装新平台就很好了。
❽微星新主板安装win10需要注意什么? 默认的 UEFI 启动,一般来说,没有多大意义,因为它并不意味着快速启动,一般对于从 USB 闪存驱动器安装和安装系统很有用。
2、Win 10玩游戏比win7好。
不要相信在线云体验。
3、安装Win10没有什么特别的修改,U盘直接NTFS,BIOS就不用动Win10了,老主板没有这些修改。
我的两台电脑,一台是六年前的,一台是三年前的,都安装了win10,兼容性超乎你的想象。
4.当然,系统上必须安装固态硬盘,然后才能安装需要磁盘空间的软件,例如大型游戏和专业软件。
❾如何在微星主板上安装Win10系统
解压ISO镜像文件,或者挂载虚拟光驱设备安装ISO镜像文件,进入Win10安装目录,然后运行exe执行安装程序,双击安装文件,进入Windows 10安装界面,然后选择“现在不”选项,接受许可条款,“保存什么”进入安装过程。
单击该选项即可。
安装完成后,使用win10系统。
Windows 10 是适用于计算机、平板电脑和其他设备的跨平台版本。
Windows 10从性的角度追求易用性和安全性,此外还集成了云服务、智能移动设备和天然人盘、生物识别技术和高暴力屏幕等新技术,例如硬窄磁盘和高端屏幕优化。
w winnver Win010,需要一台电脑,MSI B450电盘设置必须配置Ssi B450电表windows版,但预览租用到不稳定的测试版,非常装回家,安装或升级之前所有windows 118大家都推了Windows正式版要等待版本。
与消费者不同。
相对于Win10,我想安装Win11。
由微软发起,我们可以了解计算机是否满足Windows Update的要求。
“计算机健康欣喜若狂”工具目前未修复Windows11安装不满足Windows 11系统或AMD Ryzen 3000系列平台支持TPM模块化的要求,需要TPM初始状态,那么如何解决“这台电脑”的要求。
安装以下隐藏房屋 分享了解决方案《这台电脑安全启动》TPM2.0,相关帮手,华硕,技嘉,TPM2.0怎么办,华金主板,Wedking Ttor模式,安全控制器主要讲的是传统模式+MBR格式(来自VFIA) + Gpirt 分区格式 按“Key”按钮,打开系统信息“MSINFO32”,我们可以在系统信息窗口右侧看到我们的系统状态是传统的,这说明我们的电脑是联盟模式+MBref。
需要US盘PE设备,因为如果操作系统中LEAGEL模式升级为UFF模式,因为LBRICE模式需要与MBR磁盘格式通信,而UEFI模式需要与GPP磁盘格式通信 应该可以通讯了,UD盘应该是PE PES PERTAT Qatungo“US盘选择我们的设备,直接”点击Qu.>
微星怎么重装系统win10
如何从MSI重新安装win10系统(How to reinstall system from MSI)这是Plumb兄弟两年前发布的Win7指南。
已经帮助数以万计的网友成功重装系统,但Win7已经过时了。
毕竟很多粉丝已经开始呼吁普拉姆哥提供Win10教程了。
今天,就到这里了。
这份重装Win10系统的指南比较简单
使用微软官方工具完成。
彻底删除第三方计算机上的病毒和广告植入。
首先准备一台能正常开机并能联网的电脑和一个较大容量的U盘8G。
将U盘插入电脑,右键格式化(U盘数据会丢失,请先备份)。
暂时关闭360、腾讯管家、金山毒霸、瑞星等所有防火墙和杀毒软件。
打开以下网址(微软官网)
https://www.microsoft.com/zh-cn/software-download/windows10
点击“立即下载工具”
右键使用管管理员打开下载的文件
按照流程操作,基本上点击下一步
这里选择U盘
>点击 在这里选择您的U盘
立即开始等待
根据网络速度,此下载可能会持续5分钟到1小时。
(Plumb哥的200M网络,需要6分钟才能到达)
反正进度条在动,就等着吧。
U盘已创建。
将U盘插入需要重装Windows的电脑的USB端口,然后用U盘启动。
开始使用U盘的方法是打开计算机并按住启动选项的热键。
分为笔记本电脑、DIY组装机和品牌台式电脑三类:
根据分类,找到与你的电脑对应的热键。
他们,你可以问普拉姆弟兄。
例如:
Plumb先生的电脑是用MSI主板组装的
根据表格,热键是F11按钮
开始,按F11
出现如下画面
找到并选择你的U盘,点击同意。
第三阶段-安装Windows 10
成功启动后,您将进入安装界面,按照分步镜像说明进行操作。
已准备就绪并将自动重新启动。
熟悉的诗句。
如果您之前注册过 Microsoft 帐户,则可以使用您的 Microsoft 帐户登录。
如果您没有 Microsoft 帐户,请暂时使用左下角的离线帐户。
重新启动计算机并再次检查更新。
如果提示没有电脑更新,
恭喜Plumb先生,整个系统安装完毕!
关于激活单击“开始”菜单、“设置”。
点击更新并安全性,激活
在此处输入您的密钥以激活Windows 10。
如果您的计算机较早安装,则可以通过连接到Internet直接激活。
在此计算机上以及重新安装相同的选定版本时,因此无需输入产品锁定代码。
使用您的Microsoft帐户登录,Windows将使用数字许可自动在线激活。
计算机计算机