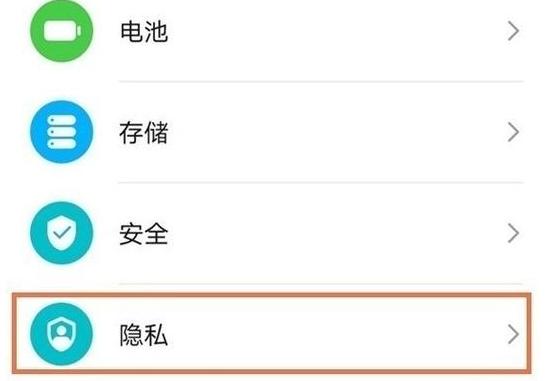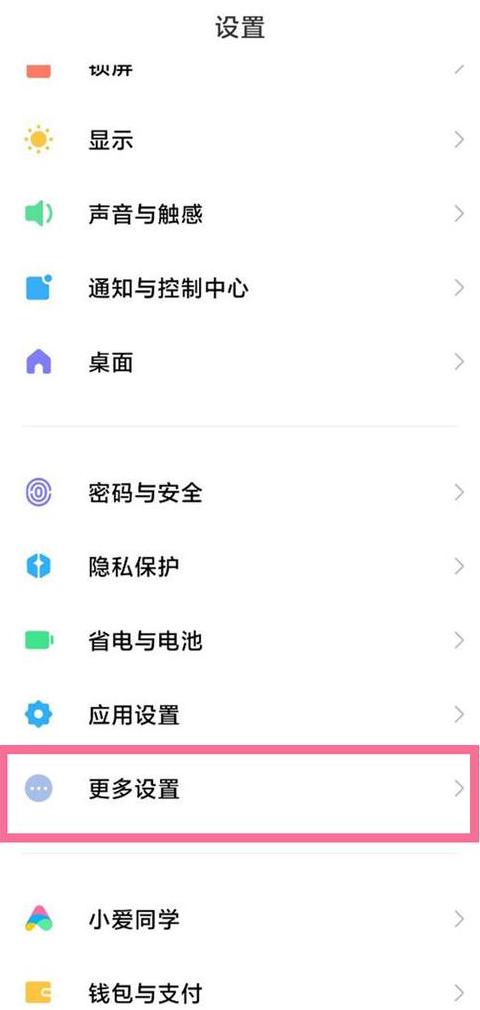本文目录一览
2.打开BIOSVT1和Phoenix型号(1)进入BIOS,选择Configuration选项,选择IntelVirtualTechnology,然后按Enter。
注意:如果没有VT选项或者无法更改,则说明您的计算机不支持VT技术。
(2)将光标移至Enabled,按Enter键确认。
(3)此时该选项会变为Enabled最后按快捷键F10保存退出即可启用VT功能。
2.InsydeBIOS型号(1)进入BIOS,选择Configuration选项,选择IntelVirtualTechnology并按Enter。
(2)将光标移至Enabled,按Enter键确认。
(3)此时该选项会变为Enabled最后按快捷键F10保存退出即可启用VT功能。
如何在win10中启用vt1.首先检查您的电脑是什么型号,然后参考下图进入BIOS,开机后按住Del或F2按钮注意:不同主板型号的电脑都有进入BIOS的热键。
使用键盘上的上、下、左、右键移动光标。
使用数字键右侧的加号和减号来更改标签。
3.按照BIOS提示保存并退出。
保存退出通常是F10。
此时,按键盘上的F2。
2.此时您将进入BIOS设置。
BIOS设置背景通常是蓝色的。
使用键盘上的向右箭头。
选择配置选项。
添加这个接口。
使用键盘上的向下箭头选择IntelVirtualizationTechnology,然后按Enter。
选择启用选项。
VT技术此时启用。
3.现在直接按键盘上的F10。
然后单击“确定”。
这将保存配置。
重新启动计算机,计算机将启用VT技术。
4、不同电脑品牌的开启方法不同,但大同小异。
根据主板硬件制造商应用的数据执行保护不同的标签
2.将鼠标悬停在更新和安全上。
3.登录后,单击“恢复”。
4.单击“立即重新启动”,进入计算机配置界面。
稍等片刻,您的计算机将需要更新其配置。
5.进入界面后,选择附加选项。
6.然后选择UEFI固件设置。
7.单击“重新启动”并等待一段时间。
8、进入主板界面(主板界面不能使用鼠标,使用上下左右键调整位置并回车确认输入),选择“高级”确认并进入。
9、配置VT-d(Enable表示启用,Disable表示不启用)。
切换到Enable并按Enter键确认。
再次按F10保存更改,vt功能将启用。
win10系统电脑怎么开启vt
1.进入BIOS开机时按住相应键进入BIOS:安装的机器按主板划分,华硕按F8,英特尔按F12,其他笔记本按ESC,F11或F12按品牌划分,按F1联想ThinkPad系列等品牌。2.打开BIOSVT1和Phoenix型号(1)进入BIOS,选择Configuration选项,选择IntelVirtualTechnology,然后按Enter。
注意:如果没有VT选项或者无法更改,则说明您的计算机不支持VT技术。
(2)将光标移至Enabled,按Enter键确认。
(3)此时该选项会变为Enabled最后按快捷键F10保存退出即可启用VT功能。
2.InsydeBIOS型号(1)进入BIOS,选择Configuration选项,选择IntelVirtualTechnology并按Enter。
(2)将光标移至Enabled,按Enter键确认。
(3)此时该选项会变为Enabled最后按快捷键F10保存退出即可启用VT功能。
win10的vt怎么开启win10的开启vt方法
如何在win10中启用vt启用vt虚拟化可以帮助提高虚拟化软件的性能,但是默认情况下这个虚拟化是手动关闭的,但是很多用户不知道如何开启,所以下面小编给大家介绍一下开启教程win10电脑上的VT要启用VT,需要在BIOS中找到VT或VirtualizationTechnology选项并选择启用它。如何在win10中启用vt1.首先检查您的电脑是什么型号,然后参考下图进入BIOS,开机后按住Del或F2按钮注意:不同主板型号的电脑都有进入BIOS的热键。
使用键盘上的上、下、左、右键移动光标。
使用数字键右侧的加号和减号来更改标签。
3.按照BIOS提示保存并退出。
保存退出通常是F10。
win10开启vt最简单的步骤
1.按住计算机上的电源按钮两秒钟后,电脑屏幕会提示您按F2进入BIOS。此时,按键盘上的F2。
2.此时您将进入BIOS设置。
BIOS设置背景通常是蓝色的。
使用键盘上的向右箭头。
选择配置选项。
添加这个接口。
使用键盘上的向下箭头选择IntelVirtualizationTechnology,然后按Enter。
选择启用选项。
VT技术此时启用。
3.现在直接按键盘上的F10。
然后单击“确定”。
这将保存配置。
重新启动计算机,计算机将启用VT技术。
4、不同电脑品牌的开启方法不同,但大同小异。
win10怎么打开vt
如何在Win10中打开vt(如何在Win10中打开vt)在Windows10上启用Hyper-V功能
参考文献
在Windows10计算机上启用Hyper-VMicrosoftDocsWindows10Hyper-V系统要求|MicrosoftDocs我拥有什么版本的Windows操作系统?(microsoft.com)检查系统要求
Hyper-V适用于Windows10专业版、企业版和教育版64位版本。
Hyper-V需要二级地址转换(SLAT)-存在于Intel和AMD的最新一代64位处理器中
操作系统要求
Windows10Enterprise需要启用Hyper-V版、专业版或教育版功能,请检查当前系统是否满足要求。
在计算机上,按Windows徽标键+R,在“打开”框中键入“winver”,然后选择“确定”。
”在下面的弹出窗口中。
显示系统信息。
硬件要求
64位处理器CPU,具有二级地址转换(SLAT),支持VM监控模式扩展(Intel上的VT-x处理器)至少4GB内存由于虚拟机与Hyper-V主机共享内存,因此需要提供足够的内存来处理虚拟化可能具有的预期虚拟工作负载。根据主板硬件制造商应用的数据执行保护不同的标签
检查硬件
检查上述操作系统要求和硬件后,您可以打开PowerShell会话或命令提示符窗口(cmd.exe),输入systeminfo,然后检查“Hyper-V要求”部分并通过,这样您就可以检查Windows下的兼容性硬件。
如果列出的所有Hyper-V要求均为“是”,则您的系统可以运行Hyper-V角色。
如果返回“否”,请查看本文档中列出的要求并进行调整
通过“设置”启用Hyper-V功能
程序和功能->启用或禁用Windows功能,勾选Hyper-V相关选项,确认,等待设置,提示重启,添加完成。 计算机重启完成后,可以在菜单中看到Hyper-VManager选项
计算机win10系统如何开vt功能
如何在Win10系统上启用VT功能:1.单击屏幕左下角的Windows徽标,打开Windows设置。2.将鼠标悬停在更新和安全上。
3.登录后,单击“恢复”。
4.单击“立即重新启动”,进入计算机配置界面。
稍等片刻,您的计算机将需要更新其配置。
5.进入界面后,选择附加选项。
6.然后选择UEFI固件设置。
7.单击“重新启动”并等待一段时间。
8、进入主板界面(主板界面不能使用鼠标,使用上下左右键调整位置并回车确认输入),选择“高级”确认并进入。
9、配置VT-d(Enable表示启用,Disable表示不启用)。
切换到Enable并按Enter键确认。
再次按F10保存更改,vt功能将启用。