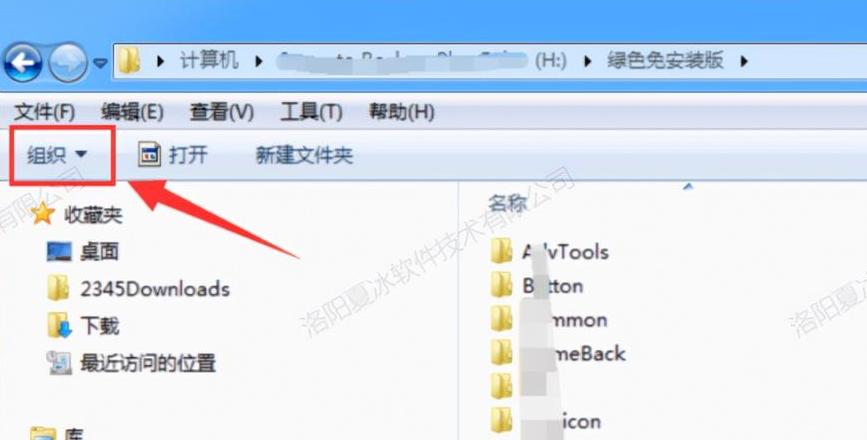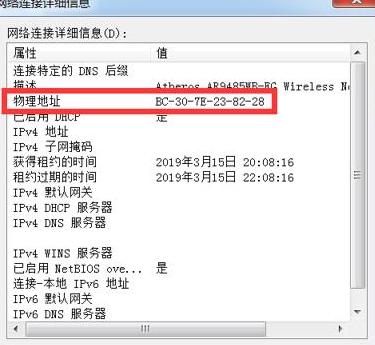微星主板怎么bios设置u盘启动
1、开机进入第一个界面后立即按DEL键。注:我们也可以按F11进入快速启动设置2。
进入菜单,在右上角将语言切换为中文,然后使用TAB键或鼠标将光标移至“设置”(进入“设置”项时光标会亮起)。
3. 使用向上和向下键切换到启动选项,然后按 Enter 确认条目。
4. 选择第一个启动设备,按“Enter”键进入子菜单。
(更改此选项之前,系统默认将硬盘作为第一启动选项,因此该选项右侧会显示硬盘) 5. 在子菜单中选择 USB Disk,然后选择 Press Enter to have it作为第一个启动项。
(这里用的是金士顿的U盘) 温馨提示:U盘启动盘(U盘)开机前一定要插入电脑的USB口! 6.保存后,我们可以看到右侧第一启动设备的变化(方括号变成我的U盘(即我的U盘设置为第一启动)。
7.最后按F10,然后确定,保存退出。
MSI主板BIOS设置USB启动的教程就到此结束了。
从上面你可能会觉得图文教程很多,但是在实际操作中, 数量并不多。
微星主板进bios设置u盘启动
进入MSI主板BIOS并设置为从U盘启动(MSI主板进入BIOS并设置USB启动)。今天就给大家介绍一下这次使用U盘重装系统的步骤和准备工作! 1、准备工作(1)8G以上空间的U盘一个; (二)从U盘制作启动工具 1、下载启动工具制作软件(常用的有:大白菜、电脑店、老毛桃、快克); 开始等 等等一系列的软件,只要百度这些软件的名字或者百度U盘启动创建工具,就可以找到很多)。
2. 在计算机上安装启动工具创建软件,双击运行安装的软件,然后插入U盘。
你可以在软件的控制面板中找到插入的U盘,然后选择创建就可以了,万无一失。
制作非常简单。
你可以自己尝试一下。
这里我就不截图演示了。
之前的视频教程中也提供了该方法。
您可以查看这篇文章:如何使用U盘制作启动工具? 系统安装所需工具(三)下载系统文件,可以在线下载系统文件如果在百度上点击“下载系统文件”,可以找到很多常见的网站:系统之家、御木临风等。
如何正确选择系统? : 1、对于较旧的电脑(10年以上),建议安装Windows XP系统; 对于新电脑或者使用近8年的电脑,可以选择安装Win7或者Win10系统。
这取决于个人喜好。
不过8代CPU对Win7的兼容性是很有问题的,所以不建议质疑。
2、内存4G以上的电脑,选择64位系统。
4G以下的电脑选择32位系统。
3、个人推荐Win7系统,稳定,兼容性好。
如果下载的系统文件是镜像文件(.iso后缀的文件),请使用电脑上的解压工具解压,然后将里面的.gho文件复制到U盘中。
如果你下载了ghost文件,那么直接复制到U盘如果U盘容量不够,也可以直接把系统文件放在非C盘上,不用复制到U盘上。
完成以上准备工作后,就可以开始重装系统了! 2、重装系统的步骤 (1)设置从U盘启动 设置从U盘启动有两种方法,但不同品牌的主板有不同的设置! 很多人不知道如何安装系统,基本上就卡在这里,不知道如何设置从U盘启动。
方法 1. 使用启动热键打开计算机。
继续按开机热键,弹出启动模式选择弹窗,如图: 使用上下键选择启动。
如果在启动计算机之前插入 USB 盘,则会显示 USB 闪存驱动器的名称。
选中并按Enter键即可完成U盘启动设置。
您可以参考文章:笔记本、一体机、各种主板启动键完整列表 不需要任何人来安装系统。
下面是完整的启动键列表,分为:笔记本、一体台式电脑、台式主板。
笔记本 华硕笔记本:ESC 联想笔记本:F12 宏碁笔记本:F12 华硕笔记本:ESC 惠普笔记本:F9 戴尔笔记本:F12 LenovoThinkpad:F12 神舟 笔记本:F12 东芝 笔记本:F12 IBM 笔记本:F12 三星 笔记本:F12 海尔 笔记本:F12 富士通 笔记本:F12 方正 笔记本:微星 F12 笔记本:明基 F11 笔记本:F9 清华同方 笔记本:F12 技嘉 笔记本:F12 索尼:笔记本 ESCGateway:笔记本 F12eMachines:F12品牌台式机 联想一体机台式机:F12 宏基台式机:F12 惠普台式机:F12 戴尔台式机:ESC 神舟台式机:F12 华硕台式机:F8 方正台式机:F12 清华同方台式机:F12 海尔台式机:明基台式机F12 :F8台式机主板主板 技嘉:F12主板 微星:F11主板 映泰:华硕 F9主板:F8主板 美捷:ESC或F12 彩色主板:ESC或F11主板 华擎主板:F11 斯巴达主板:ESC 昂达主板:F11 双感主板:ESC ASL主板:F10 Elite主板:ESC或F11 Champion主板: F11或F12 富士康主板:ESC或F1 2顶星主板:F11或F12主板 明轩:ESC主板 盈通:F8主板 捷波:ESCIntel主板:F12主板 杰威:ESC或F8主板 智明:主板主板 F12盘盈:ESC主板 盘正:主板电调冠明:F9 方法2.设置 BIOS中的系统启动顺序 不同的主板有不同的BIOS设置,而且所有主板的默认语言都是英文,很多人看不懂。
当然,还有中文开关,但很多人找不到。
,所以这里就不一一介绍了。
如果你想知道如何在bios中设置,可以百度一下你的电脑型号如何设置U盘启动,网上有很多教程。
(2)进入PE模式并设置从U盘启动后,只要电脑创建的启动工具OK,电脑就会从U盘启动,会出现一个菜单供您选择。
这时我们选择进入PE模式,方便可视化操作。
下面是老猫淘启动器工具的开始菜单,如图所示: 上图中,我们可以选择菜单的第一个或第二个选项,使用上下键进行选择,然后使用回车键进行选择确认。
选择PE后,我们就可以用台式机访问PE版系统了。
这个桌面上有很多不同的启动工具,不同的工具,但都有“一键安装”软件,如图所示: 双击桌面上的“一键安装”你会看到一个可操作的界面。
在此操作界面中,您只需选择系统镜像文件即可。
如果系统文件在U盘中,则直接从U盘中查找。
如果是在硬盘中。
直接从硬盘搜索就可以了,通常它会默认帮你找到合适的系统文件。
为下面安装的硬盘选择驱动器C。
确保你选错了! 温馨提示:重装系统会格式化C盘,一定要备份C盘的重要数据,这就是我之前说的不要把下载的系统文件放在C盘的原因。
点击上图中的确认,系统会自动恢复到C盘,恢复完成后,系统会在10秒后自动重启,取出U盘,然后电脑会选择。
自动从硬盘启动。
不拿出来就没事了。
如果从 USB 磁盘启动,请在菜单中选择尝试从本地硬盘启动。
连接电脑后,您将进入自动安装过程。
等待大约 30 秒。
几分钟后系统将安装完毕。
最后,你新安装的系统会带有很多垃圾软件。
在控制面板中卸载它。
即使不是垃圾软件,也卸载后重新安装。
由于这些软件默认安装在C盘,在以后的使用过程中,大量的数据会缓存在C盘,导致C盘空间越来越小,而且电脑经常死机。
在新安装的系统上,某些驱动程序可能丢失或不兼容。
连接互联网,下载驱动程序向导进行更新更新。
微星del进入bios设置u盘启动
MSI del 进BIOS来设置USB启动(MSI的USB启动BIOS设置)。使用 CD 在计算机上安装系统变得越来越不常见。
现在已经被更方便、更快捷的U盘安装所取代。
使用U盘安装系统,除了制作U教授的USB启动盘外,还需要将电脑设置为从U盘启动,进入系统安装界面。
现在大部分电脑都支持U盘快速启动,开机时只需按热键即可选择从U盘启动。
下面总结一下不同品牌主板和电脑的启动项设置快捷键。
必备工具:U盘启动盘 1、各品牌台式机主板、一体机、笔记本电脑品牌启动热键列表: 2、使用启动热键一键设置U盘启动: 1、将准备好的U盘启动盘放入U盘启动盘中。
U盘教授启动U盘并将其插入计算机USB端口,打开或重新启动并按启动按钮相应的动作。
热键,例如 F122。
在弹出的启动项界面中,按方向键↑↓选择U盘选项,一般是有USBFlash、USBStorage、USBHDD的。
稍等片刻,电脑就会进入U盘启动盘安装系统的主界面。
三、BIOS安装 USB启动步骤 1、如果不支持启动热键,插入U盘,重启后按Del、F2、F1、F8等键进入标签的BIOS 不同电脑品牌启动进入BIOS界面方法。
2、如果出现如下界面,选择AdvancedBIOS Features并回车; 电脑3.选择HardDiskBootPriority并回车; 4、选择USB-HDD按加减号、F5/F6或PageUP/PageDown,移至第一个位置,按F10回车重启; 5. 如果出现如下界面,进入 Boot 或 Boot,选择 HardDriveBBSPriorities 并回车 6. 选择 BootOption#1 并回车,按方向键 ↑ 或 ↓ 移动选择,选择 U 盘选项识别并回车,通常带字母USB或U盘品牌名称,比如下图中的KingstonDataTraveler就是金士顿U盘,选择这个作为U盘启动盘电脑7.按ESC键旋转 再次选择BootOption#1并回车,选择U盘; 选项,按 Enter 键,然后按 F10 保存并重新启动。
微星主板bios设置硬盘启动选项
1. 开机时,按Del键进入BIOS。不同的BIOS、不同的版本有不同的界面。
2. 找到 AdvancedBIOSFeatures 选项。
3. 输入后,搜索 FirstBootDevice。
这个名字基本上是一样的,一般都在前面。
4.找到该选项后,只需将下面的选项值改为以“HDD”开头的即可(一般按“PageUp”或“PageDown”进行选择,也可以直接按回车键,会出现一个菜单,您可以选择与箭头)。
5. 按F10,选择“Y”保存,按Enter键并重新启动计算机。
第一个启动选项是硬盘。
具体步骤如下: 1、当我们打开电脑的时候,这时候我们需要重新启动电脑。
如果计算机未打开,只需按电源按钮即可。
(PS:尽量关闭所有对电脑造成伤害最小的程序。
) 2、重新启动后,一定要注意主页的页面语言为英文。
这时需要记住键盘按键进入BIOS设置(PS:不同的电脑在BIOS设置中输入不同,注意不要随意点击3、这时候我们需要进入BIOS设置窗口查看对于“高级BIOS功能”这个选项,你一定会找到的,然后双击进入一个新的页面,那是最好的。
随时搜索英文(PS:此时电脑在设置中,即:“启动”) 4、在新弹出的窗口中我们要仔细搜索“BootDevlicepriorfty(启动设备顺序)”打开新页面不行,需要找到boot按回车打开新窗口(PS:这台电脑就是点击的boot) 5、进入新页面时,我们会看到“1、2、3”三项。
按照上面给出的顺序(有些 BIOS 是 1stBootDevice、2ndBootDevice、3thBootDevice)。
“第一个元素开始,第二个元素开始,第三个元素开始”,你可以仔细看图。
(这台电脑用数字表示。
) 6.找到后,我们需要根据页面底部的说明进行更改,将顺序设置为“硬盘-HDD; 移动设备为USB; 光驱为“set CD-ROM”(PS:从图中我们可以发现本机的硬盘为hdd0,您可以根据页面底部的说明和左侧的帮助进行更改。
。
) 7、安装完成后,我们一般都是用F10保存(PS页面下方也有提示)哦,在弹出的对话框中,我们选择“Y”保存。
这时,电脑会自动重启设置。
有效(在此计算机上,只需在 Yes 位置按 Enter 键即可。
)