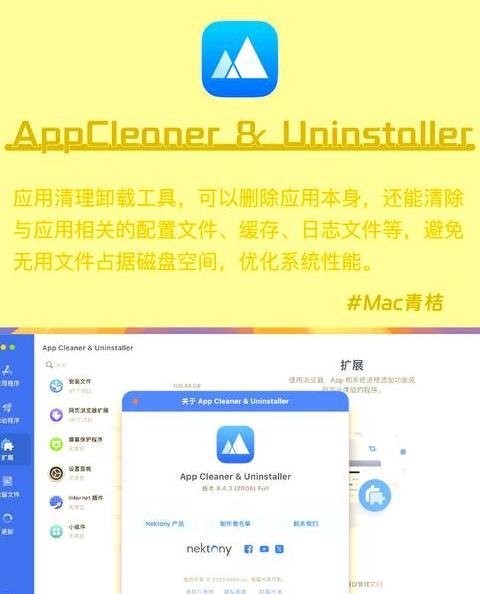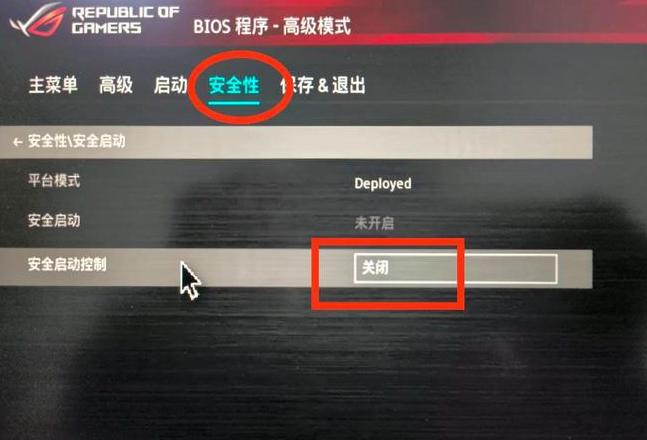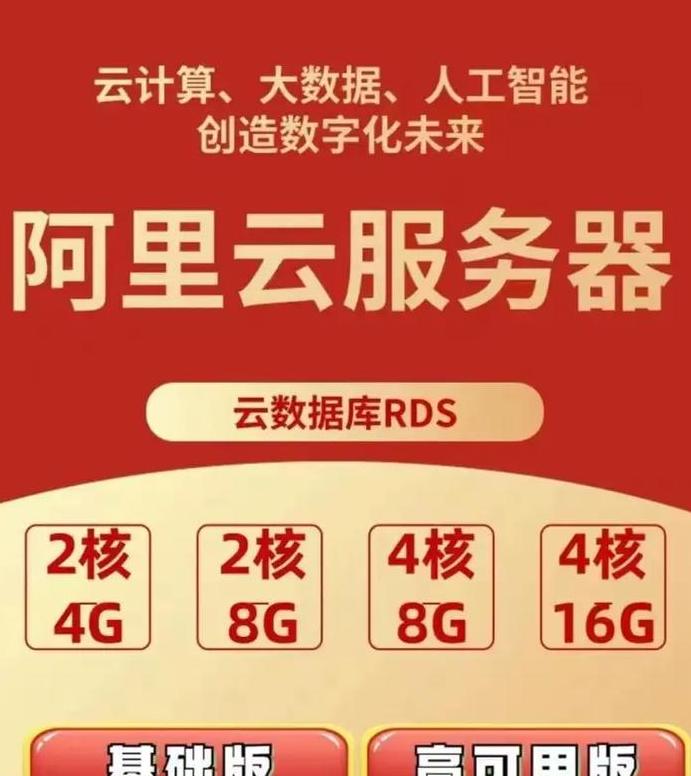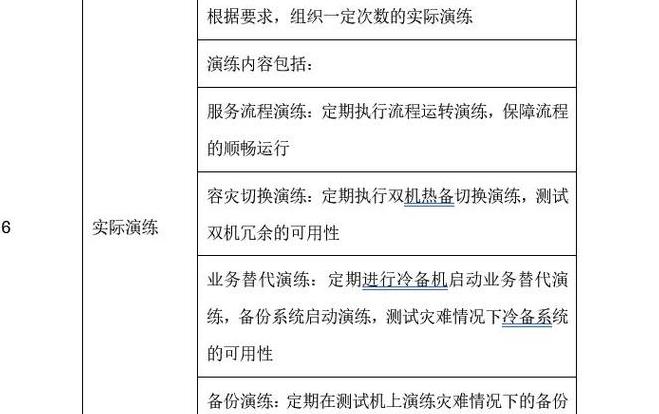win11清理系统垃圾
清理系统垃圾可以帮助提高Windows 11的性能和效率。以下是清理系统垃圾的一些常用方法: 1.使用Windows 11内置的磁盘清理工具:打开“设置”>“系统”>“存储”,然后单击“可用空间”按钮。
选择要清理的文件类型,例如临时文件、下载的文件、回收站等,然后单击“确定”进行清理。
2.清理temp文件夹:按Win+R组合键打开运行对话框,输入“%temp%”并按Enter键。
这将打开临时文件夹。
选择所有文件和文件夹并将其删除。
3. 清理垃圾箱:右键单击垃圾箱图标,然后选择“清空垃圾箱”选项。
4. 卸载不需要的程序:打开“设置”>“应用程序”>“应用程序和功能”,然后选择不需要的程序并单击“卸载”。
5.使用第三方清理工具:有很多免费的第三方工具可以帮助清理系统垃圾,例如CCleaner、BleachBit等。
这些工具可以自动扫描和清理系统中的垃圾文件。
请注意,在清除系统中的垃圾文件之前,请确保不要删除任何重要的文件或程序。
建议定期进行系统垃圾清理,以保持Windows 11的最佳性能。
win11有自带的垃圾清理嘛
win11有自带的垃圾清理工具吗?
不,我目前使用的是win11。
其实wⅰin11和win10除了占用的磁盘空间更少、外观更漂亮之外,并没有什么太大的区别。
至于垃圾清理,可以安装win10等垃圾清理软件。
这里推荐两款非常好用的垃圾清理软件:ccleaner和glarhyutilities。
Win11自带清理垃圾方法详细说明_Win11自带清理垃圾教程指南
本教程介绍如何使用Win11内置的垃圾清理功能。在日常使用中,Win11操作系统内置了方便的垃圾清理功能,旨在帮助用户释放存储空间。
为了更详细地指导用户,本文将详细介绍该功能的使用。
首先,用户需要按住Windows键并同时键入“I”键才能打开“设置”应用程序。
这将打开“设置”窗口。
在“设置”窗口中,找到“系统”选项卡并单击它。
接下来,用户需要从左侧菜单栏中选择“存储”选项。
在存储页面上,您将看到一个名为“可用空间”的按钮。
单击此按钮,系统将自动搜索您的计算机中可以清理的文件。
扫描完成后,用户可以查看详细的文件列表,包括可删除的文件类型及其文件大小。
此时用户可以根据自己的需要选择需要删除的文件类型。
要删除所有文件,请选择“所有文件”选项。
单击“删除文件”按钮,系统将开始处理您选择的文件。
整个删除过程可能需要几分钟,具体取决于计算机的性能和所选文件的数量。
删除过程完成后,用户将看到一个摘要页面,显示已删除的文件总数和节省的磁盘空间。
以上就是Win11内置垃圾清理功能的使用教程全文。
我希望这对你有帮助。
如果教程中有任何错误或改进建议,请在评论区指出,我们会尽快更正,以提供更准确的信息。
win11磁盘清理在哪查看
win11哪里可以查看磁盘清理情况? 由于该系统已使用较长时间, c 驱动器或其他计算机磁盘有 10 GB 或更多无用的垃圾文件。现在,使用win11自带的磁盘清理功能可以帮助你快速清理这些垃圾文件。
然而, 很多用户不知道win11的磁盘清理功能在哪里以及如何操作。
今天小编就为大家介绍一下Win11中垃圾清理功能的检查步骤。
检查win11内置垃圾清理功能的步骤1、首先, 按键盘上的【Win】键; 或者点击任务栏上的【开始菜单】; 然后选择固定应用程序下的[设置]。
:系统存储 在“存储管理”下,您可以看到每个组件占用的空间。
您可以启用Storage Sense(自动释放空间、删除临时文件、管理本地可用的云端) 3. 当前路径为:系统存储清理建议,勾选【需要临时删除的文件】 注意:如有需要,请返回并取消勾选之前的Windows安装文件。
4、当前路径为:建议清理系统存储的临时文件,查看高级选项后,根据自己的需要进行选择。
激活后可以删除。
系统会自动清理临时文件,一劳永逸地释放空间(可定制)。
方法2. 1. 首先, 桌面上【双击】打开这台电脑2、选择C盘或者其他需要清理的盘后, [右键单击] 在打开的菜单项中, , 选择[属性], 3.本地磁盘(C:)属性窗口, 切换到【常规】选项卡, 然后点击【磁盘清理】。
】; 4.然后, (C:)的磁盘清理窗口会【勾选】您要删除的文件(如果需要清理更多,可以点击清理系统文件) 是否要永久删除这些文件? 如果没有问题的话。
单击[删除文件]。