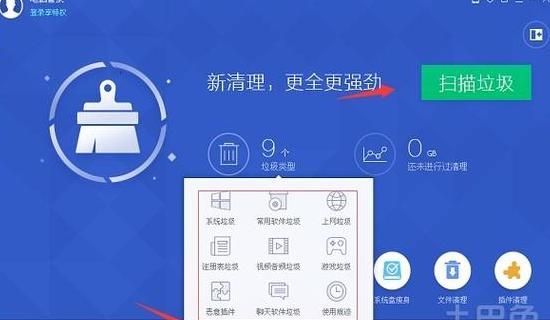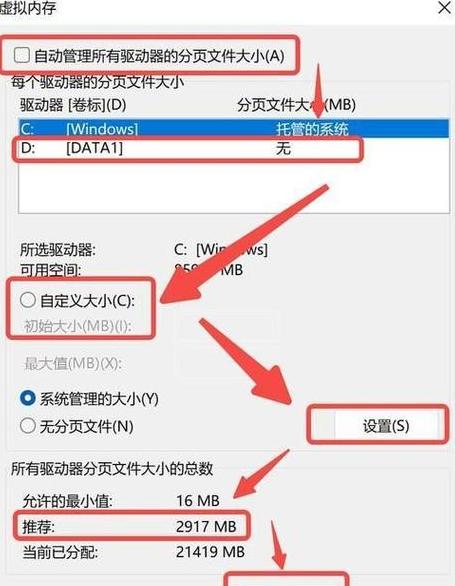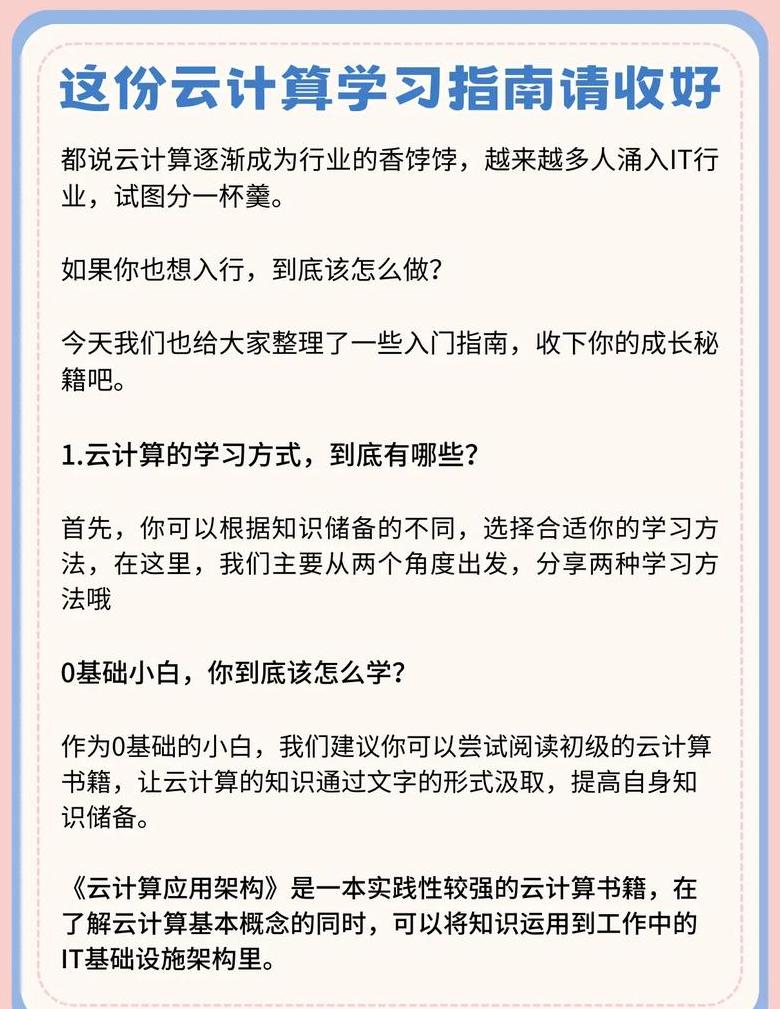电脑彻底清理C盘的技巧一步步清理
我们的计算机往往会变得越来越慢,并且随着时间的推移,它们的存储空间会逐渐填满。
为了维持电脑的正常运行,提高工作效率,定期清理C盘是非常有必要的。
为了帮助您轻松解决这个问题,本文将以彻底清理电脑C盘为主题向您介绍一些技巧。
1. 关闭自动更新,减少软件运行(软件更新会占用大量空间和计算资源)
2. 删除临时文件夹并清理垃圾文件(临时文件和垃圾文件都会占用大量磁盘空间)
3. 清理回收站,彻底删除文件(回收站中的文件仍会占用硬盘空间)
4. 卸载不常用的软件(卸载不常用的软件可以释放宝贵的存储空间)
5. 清理系统缓存(系统缓存会积累大量无用文件,清理可以提高系统运行速度)
6. 删除浏览器缓存和历史记录(浏览器缓存和历史记录会占用磁盘空间,删除可以释放空间)
7. 清理注册表和无效的快捷方式(无效的注册表和快捷方式会降低系统性能)
8. 优化启动项,减少启动时自启动程序(启动时自动启动的程序会拖慢系统启动速度)
9. 整理桌面和文件夹(整理管理桌面和文件夹可以提高工作效率,节省存储空间)
10. 使用磁盘清理工具扫描并清理整个磁盘(磁盘清理工具可以帮助您找到更多无用文件)
11. 清理垃圾邮箱和垃圾邮件(垃圾邮箱和垃圾邮件会占用邮箱的存储空间)
12. 备份重要文件并删除多余数据(备份重要文件后,可以删除多余数据,释放存储空间)
13. 定期进行磁场检查磁盘碎片整理(磁盘碎片会导致文件读取速度变慢,定期碎片整理可以提高系统性能)
14. 清理系统日志文件(系统日志文件会逐渐积累,清理后可以释放存储空间))
15. 使用专业的系统优化软件进行全面的清理和优化(系统优化软件可以一键清理和优化电脑)
彻底清理C盘就是实现这一目标的方法。
我们每个人都希望朝着保持计算机良好运行和性能这一目标迈出重要的一步。
通过清理回收站等一系列技巧,我们可以轻松释放存储空间、删除临时文件夹、通过关闭自动更新来提高电脑速度。
它还可以进一步优化计算机性能、清理系统日志文件等操作,同时定期进行磁盘碎片整理。
让您的计算机重获新生。
相信通过本文介绍的技巧,您可以轻松彻底地清理您的C盘。
彻底清理C盘的有效技巧
您计算机的C盘可能会变得拥挤,导致计算机随着时间的推移运行速度变慢。
为了提高运行效率,本文将分享一些彻底清理C盘、释放存储空间、帮助您优化电脑性能的小技巧。
1:了解C盘的重要性
它存放操作系统和安装的程序文件。
C盘是电脑中最重要的系统盘。
保持C盘干净整洁对于电脑的正常运行至关重要。
二:整理桌面和下载文件夹
并清理下载文件夹中不再需要的文件。
这样可以节省存储空间并提高文件搜索速度。
图标被组织成适当的文件夹。
三:清理垃圾文件
回收垃圾箱,删除C驱动器中的垃圾文件,使用系统自己的磁盘清洁工具或第三方软件,缓存文件等,等等 例如临时文件。
并且可能导致系统缓慢运行,这些垃圾文件占据了宝贵的存储空间。
四:卸载不必要的程序
卸载程序您不再使用并打开控制面板。
同时,它们还将在后台运行并消费系统资源。
这些程序占据了C驱动器的存储空间。
五:清理系统日志和错误报告
,但它们也占用存储空间。
当计算机运行时,系统日志和错误报告记录了各种信息。
同时,减轻了系统负担,并定期清洁这些日志文件可以释放存储空间。
六:清洁浏览器缓存和历史记录
占据存储空间并降低浏览器的速度。
浏览器缓存和历史记录保留了网页上的浏览记录和临时文件。
定期清洁这些数据可以提高浏览器的性能。
七:压缩或删除大文件
,例如电影,音乐或游戏文件,查找,压缩或删除C驱动器中的大文件。
清洁它们可以为其他用途提供更多空间,而这些大文件占据了大量存储空间。
八:清洁无效的注册表项目
清洁C驱动器中无效的注册表项目,并使用注册表清洁工具。
清洁它们可以改善系统的稳定性和性能,而无效的注册表项目可能会导致系统运行缓慢或错误。
nine:优化启动项目
禁用不必要的启动项目并打开任务管理器。
占用系统资源并延长启动时间,这些启动项目将在打开计算机时自动运行。
十:执行磁盘碎片
骨折c驱动器,使用磁盘碎片工具。
完成后,它可以提高读取效率和文件的碎片文件,以降低文件的读取速度。
十一:设置自动清洁任务
设置自动清洁任务以定期清洁C驱动器和系统设置。
并降低手动清洁的频率,这可以确保C驱动器保持整洁。
十二:备份重要文档
请确保备份重要文档,然后清洁C驱动器。
备份可以避免在数据丢失和清洁过程中错误地删除文件。
13:检查病毒和恶意软件
确保系统不受病毒或恶意软件的影响,并运行抗病毒软件以扫描C驱动器。
这些恶意软件可能占据存储空间并影响计算机性能。
14:使用系统优化工具
,例如,ccleaner等,全面清理和优化C驱动器,并使用系统来优化工具。
并提供更高级的选项以优化系统性能。
这些工具可以帮助您完成许多清理任务。
十五:
您可以优化计算机性能并提高操作效率。
通过使用上述技术来完全清洁C驱动器以释放存储空间。
建议您每隔一次重复这些操作,定期清洁和维护是维持计算机健康操作的重要步骤。
c盘太满了如何清理如何一招把电脑c盘清理干净
在日常生活中,计算机是必不可少的设备。无论是用于理论还是工作,我们都可以做到。
随着计算机使用时间在100驱动计算机中的积累,计算机将保留越来越多的文件,在较小和较小的空间中,大约100个驱动器。
由于计算机的100驱动空间很小,需要清洁它,因为只有在清洁计算机时,才能更轻巧,并且使用不稳定。
那么,如何用100驱动计算机清理呢? 在这些编辑中,我希望没有介绍有关清理的技能,我希望能帮助所有人。
方法1:使用100驱动器清理计算机100上的第一步进行驱动。
下载100驱动器在计算机上清洁所有者软件。
安装软件后,请双击打开。
步骤2:输入软件的主要接口后,单击接口左侧的[100驱动器]办公室。
步骤3:然后,我们在软件接口的右侧找到了[一个-Click Slimming]按钮,然后单击它。
第四步,该软件将立即扫描我们,我们可以耐心等待。
方法2:使用磁盘清洁系统中的工具清理计算机100的第一步以驾驶,在计算机台式机上找到[此计算机]图标,然后双击以打开它。
根据这些步骤,在输入计算机的计算机接口后,我们找到了[本地磁盘C]世界,然后找到了右键和鼠标,然后选择[弹出选项中的[属性]的属性。
第三步,然后系统将弹出[100个属性的本地磁盘]窗口。
在此界面中,找到[磁盘清洁]按钮,然后单击它。
第四步,然后在100驱动空间中扫描系统和扫描计算机,让我们耐心等待。
在五年级时,扫描完成后,系统将弹出[100 -D磁盘清洁]窗口。
在此界面中,然后单击,我需要清洁,然后单击需要清洁它们的事实,然后单击需要清洁的事实,然后单击需要清洁的事实。
单击此,然后单击它,然后单击它,需要清洁并单击此清洁并需要清洁,然后单击需要清洁的事实,然后单击需要清洁的事实,然后单击在[确定]按钮上。
步骤6,然后系统将在[磁盘清洁]提示窗口中弹出。
如果确认删除,请单击[删除文件]按钮。
以上是提示的摘要,需要超过100驱动器才能清理主100驱动器。
如果空间到处都是存储空间越来越小,那么您想尝试100清洁计算机,这些计算机在将来的计算机使用中会变得更加轻松,流畅。
电脑C盘空间几乎满了,也没装什么大程序,但是又找不到大文件可以删除,怎么清理C盘?
下面是一种清理C驱动器的常用方法。
1。
清理临时系统文件,剩余的Windows.old文件夹等。
①打开这台计算机,右键单击C驱动器,然后选择属性。
单击“属性”对话框,然后单击磁性。
磁盘清理”;
②选择系统文件清理。
>当然,在此步骤中,您可以清理显示的“删除文件”。
在新打开的对话框中,查找并选择Windows安装或Windows更新清理选项。
您也可以执行以下操作: 选择一个临时文件选项,然后单击“确定”。
*注意:当您单击[确定]时,“如果您清理了以前的Windows安装或临时安装文件,则无法将计算机还原为Windows的先前版本。
您真的这样做吗?”显示该消息。
这是?
如果您删除Windows项目首先
/
右键在板上单击以传输虚拟内存,请在系统上选择系统详细的选项。
左边的详细信息→[设置]在显示的对话框中
③在“开放虚拟内存设置”选项卡中选择具有相对较大硬盘容量的驱动器字符(这是E驱动器),[系统管理大小]单击[确定]以重新启动电脑RESTART
*谨慎:对于某些计算机,C驱动器虚拟内存。
到其他文件夹以保存空间。
打开盒子。
您可以在这里直接更改路径。
4。
关闭系统暂停功能。
如果您不使用[暂停]函数,则可以关闭暂停功能。
删除系统暂停状态文件。
①在搜索框中输入“命令提示符”,然后在显示的搜索结果中选择“在管理员模式下执行”。
②在打开命令提示符窗口中输入命令。
输入PowerCFG-HOFF,然后按Enter键关闭系统暂停功能〜
5> 5> 5> 5> 5> 5>一次,打开存储感。
打开“存储意识”时,Windows会自动释放该区域。
[设置] - [系统] - [存储]应启用。
电脑如何清理c盘垃圾
1,打开这台计算机,在系统磁盘符号上右键单击,然后选择“属性”。
2。
在特征接口的“传统”卡选择中,单击“磁盘清洁”。
3。
光盘清理工具等待可以在光盘中清洁的文件。
4。
在光盘清理接口中,检查需要清洁的项目,然后单击“清洁系统文件”。
单击5,好的,单击pop -up“磁盘清洁”中的“删除文件”。