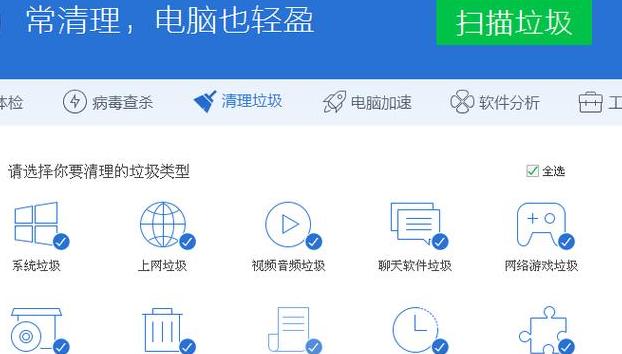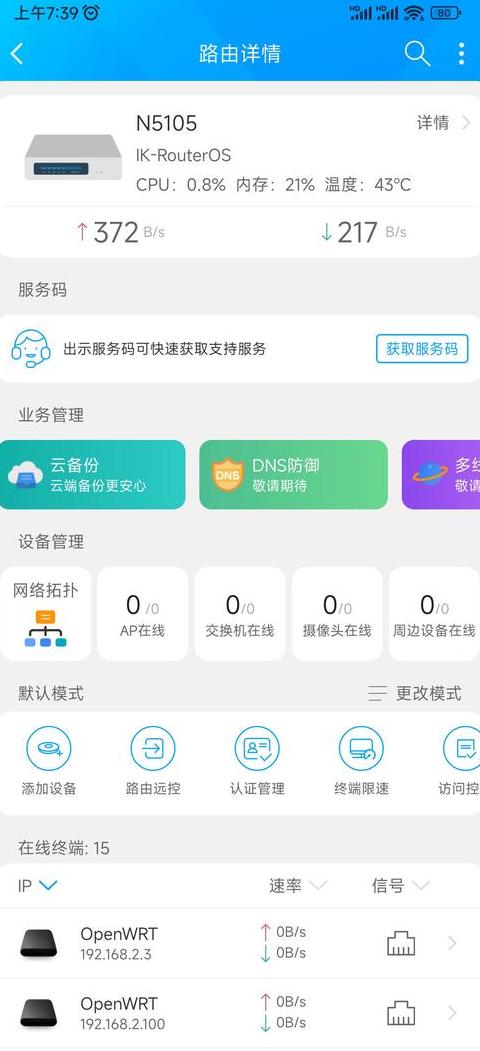怎样手动创建c盘引导分区 怎么把c盘设置引导分区
如何在C盘创建启动分区? 1.用U盘启动驱动器,插入pe系统,打开分区工具,在左侧列表中点击要分区的驱动器 2.点击顶部的快速分区功能,出现快速分区选项框会出现 ,有分区表类型、分区数量等选项,根据 You Must set the Partition attribute myself 这里选择自定义数量2个分区,点击OK 点击Yes 等待分区完成,启动分区将被创建。如何在winpe下重新给硬盘分区
winPE环境下磁盘分区的具体步骤如下: 1. 启动PE系统。将PE CD插入光驱; 设置计算机从光驱启动并进入PE系统。
2. 运行 PM 工具。
PE系统界面上; 单击“开始”→“程序”→“磁盘工具”→“磁盘管理WinPM”。
如果有多个硬盘,系统会自动检测并显示硬盘。
对单个硬盘进行采样,您需要专注于选择要分区的硬盘。
3. 选择“空闲空间” 单击“创建”按钮或右键单击并在快捷菜单中选择“创建”。
如图所示。
4、创建主分区(即C盘)。
输入分区大小(以 MB 为单位)并选择“格式化新分区”。
5.“卷名称”(可选); FAT32为“系统类型”,根据您的要求。
选择NTFS或其他格式,然后单击“确定”。
系统会弹出“警告”框确认分区创建,选择“是”。
6.激活主分区(C盘)。
很多人忽略了这一步,等到系统安装完毕后才发现主分区处于非活动状态,导致安装失败。
以上是winPE环境下磁盘分区的具体步骤。
行动过程中, 为了分区操作顺利进行,需要根据实际情况做出选择。
在执行分离操作之前, 防止分区过程中数据丢失请注意,正在备份重要数据。
同时, 根据物理情况划分硬盘,合理安排存储空间,满足使用需求。
如果您在分区过程中遇到问题,可以查阅相关帮助文档或者寻求专业帮助。
当分区完成后, 您可以使用磁盘管理工具检查分区状态,以确保分区操作成功。
如有疑问请咨询,以上步骤可以帮助您顺利完成磁盘分区操作。
用pe工具给硬盘分区的方法pe装系统磁盘怎么分区
上期我们讲了如何安装PE启动盘。本期我们就来说说使用PE工具对硬盘进行分区。
PE中使用的分区工具是DiskGenius,具有硬盘分区、数据检索、数据迁移等实用功能。
它已经使用了很多年。
它是一个软件。
另外,PE通常都会自带傲梅分区助手,这也是一款分区软件。
其功能类似。
这里我们以DiskGenius为例。
首先,开机后按快速启动快捷键输入pe,打开DiskGenius软件。
打开软件后,可以看到如上画面。
首先,您需要单击要分区的硬盘。
我没有额外的硬盘,所以我用U盘来演示。
效果是一样的。
首先,左键单击左侧要分区的硬盘。
然后选择上方箭头处的“快速分区”,进入分区菜单。
进入菜单后,选择您想要的分区类型。
这里要特别注意。
如果您使用的系统是win7,则可以选择MBR或GUID。
如果你使用的系统是win10,那么一定要选择GUID,因为win10只支持uefi,也就是guid模式。
,如果选错了,会出现不先开机就黑屏的情况。
这是很多新系统用户都会遇到的问题。
这里我选择的是目前主流的系统win10,所以是guid模式。
在红色数字1的位置选择它。
红色数字2的位置就是分区数量的选择。
一般如果是120g等较小的固态硬盘,建议只划分一个分区,全部用来安装系统和常用软件。
这样做的好处是读取速度很快,系统启动也很快。
它也非常快。
如果硬盘比较大,建议多划分几个分区。
建议至少为系统分区(即C盘)保留80GB。
分配的大小在上图右侧。
红色数字3的位置2显示了需要创建的两个隐藏分区,这两个分区都需要检查。
在guid模式下,必须有两个分区,ESP和MSR。
win10系统启动时,必须从ESP启动,所以肯定是的,msr分区是未分配的空间,这样可以防止安装旧系统时硬盘被系统意外格式化。
红色数字4的位置表示是否4k对齐。
一般固态硬盘最好选择4096个扇区。
对于机械硬盘,可以取消前面的√。
全部设置完成后,单击“确定”开始分区。
期间会出现一两个弹窗,让您选择是否清除数据并重新分区。
只需单击“是”,直至分区完成。
这样,一个完整的硬盘分区过程就完成了。
整个过程其实非常简单。
唯一需要注意的是硬盘分区格式。
win10系统必须是guid格式,主板设置为UEFI。
否则系统无法启动。
Win7在选择MBR模式时,主板启动设置需要设置为Legacy模式。
选择GUID时,将其设置为UEFI模式。
不同的主板有不同的设置方法。
需要在百度上搜索自己的主板才能找到教程。
如何用winpe将C盘设为活动分区
1 单击此处的分区软件。
2 单击 hd0 查看新硬盘。
3. 然后单击“快速分区”。
4. 分区表类型选择mbr,然后分区数量选择三个分区或者需要的分区数量。
5. 然后单击“确定”。
6 当看到分区正在分区时,C盘会自动激活为活动分区。
7 分区成功。
注意:
设置BIOS从光驱启动并启动系统当屏幕上出现“Pressanykeybootfromcd”时,按任意键从光驱上的winpe启动- 只读存储器。
如果不支持用户存储设备驱动程序,请在启动时按F6键加载特殊设备的驱动程序。