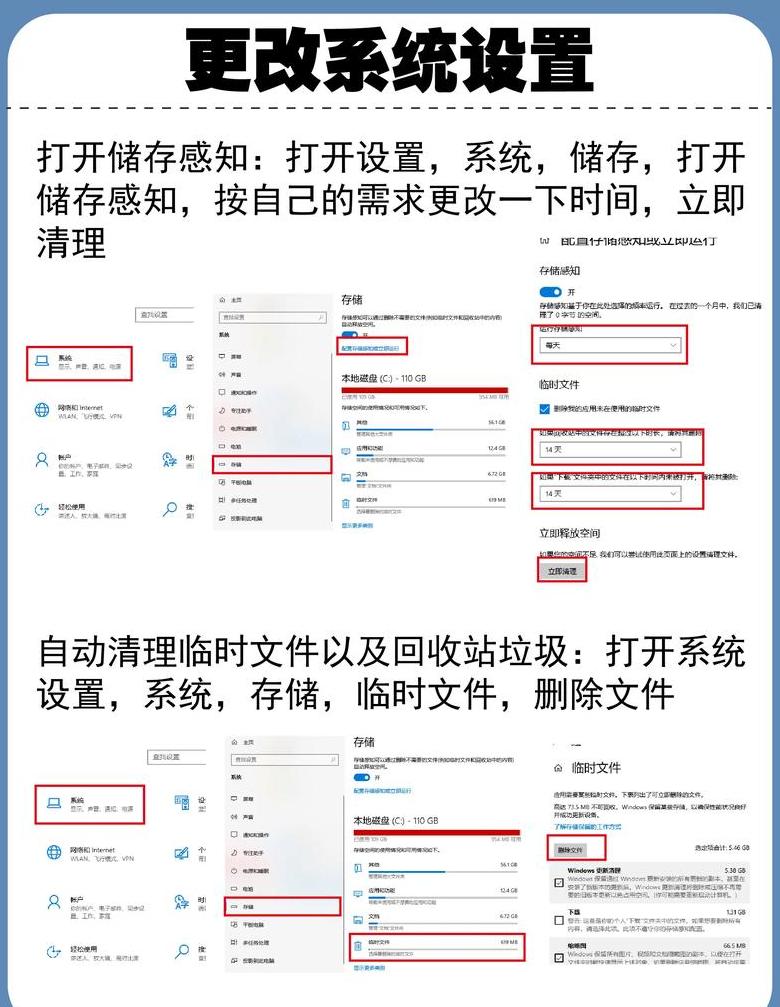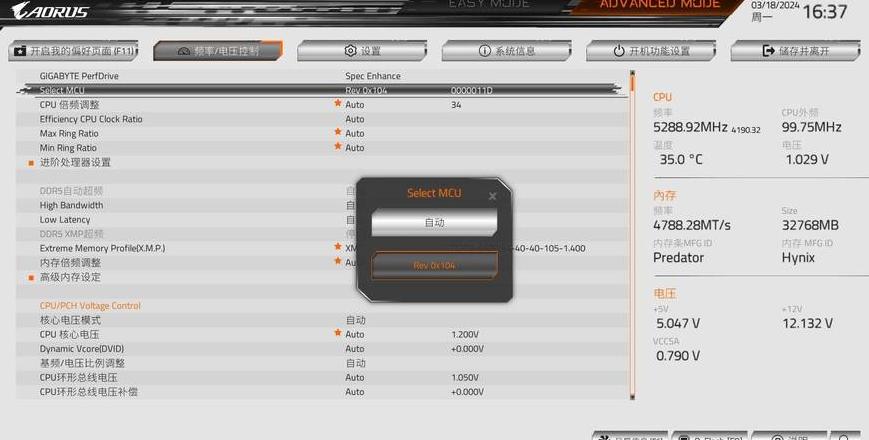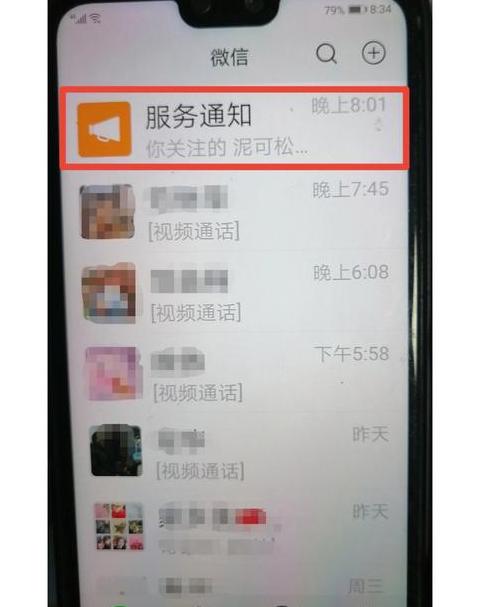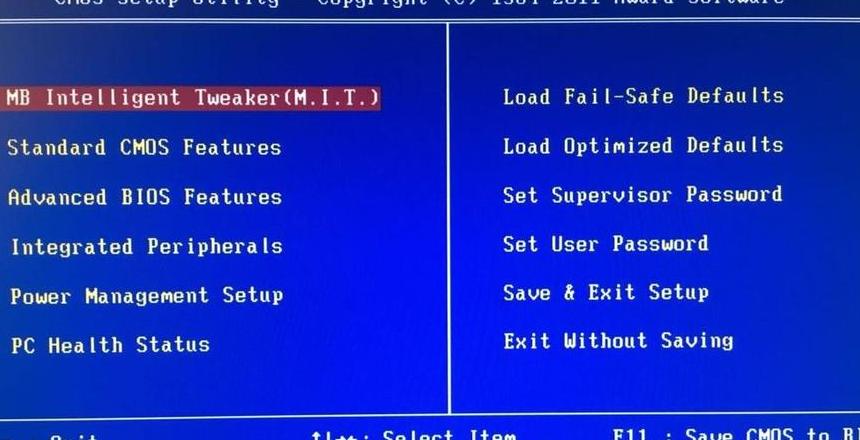怎么设置win10桌面存储的位置
在Windows 10中,更改桌面文件路径是一项小而实用的技术,有助于提高系统性能。首先,您需要进入“This PC”,然后找到系统盘,通常是C盘或H盘,具体取决于您的系统安装。
进入后找到【用户】文件夹,然后进入你的用户文件夹,找到【桌面】文件夹。
右键单击该文件夹并选择属性。
在属性窗口中,切换到[位置]选项卡,然后单击底部的[移动]按钮。
在弹出的“选择目标”对话框中,选择一个非系统驱动器,例如E盘。
在这里,您可以选择现有的桌面文件夹,也可以创建一个新的文件夹。
点击【确定】后,桌面路径已更改成功。
更改桌面文件路径后,文件存储的位置不再是系统盘,不仅减轻了系统盘的压力,还提高了开关机的速度。
这是提高计算机性能的简单而有效的技巧。
值得注意的是,更改路径后,您可能需要重新创建桌面快捷方式,以确保所有程序和文件都可以正常访问。
对于初学者来说,理解这一步非常重要。
通过将桌面文件路径移动到非系统驱动器,您可以更好地管理磁盘空间并提高计算机的整体性能。
另外,执行此操作时,请确保目标磁盘有足够的空间,避免因空间不足而导致问题。
更改完成后,请记住检查所有文件和快捷方式是否正常工作,以确保没有程序受到影响。
总的来说,更改桌面文件路径是一种简单有效的技巧,可以帮助您更好地管理计算机资源,提高系统运行效率。
win10怎么将桌面储存路径改d盘 win10怎样将桌面储存路径改d盘
下面我们来学习一下win10中如何将桌面存储路径更改为D盘首先在D盘新建一个文件夹,命名为desktop。然后右键单击桌面并从出现的选项中选择属性。
然后将顶部选项卡更改为位置,可以看到系统默认的桌面路径,设置新的桌面文件保存路径。
在出现的窗口中,找到D盘上的Desktop文件夹,选择该文件夹,然后单击“选择文件夹”。
完成后,单击“确定”,将弹出一个窗口,询问您是否要将所需文件从原始位置移动到新位置。
希望以上对大家了解win10如何将桌面存储路径更改为D盘有所帮助。
win10怎么设置保存路径?
有时候,我们在保存文件的时候,会发现保存路径中没有显示桌面那么如何解决呢? 下面就让我给大家展示一下。1、首先我们在文件上点击“另存为”,如图,发现保存路径中没有桌面。
2、右键单击左栏空白处,如图所示,会出现一个菜单,我们选择“显示所有文件夹”和“展开到当前文件夹”。
3.如图所示,可以看到桌面选项。
4、还有一种方法,如图所示,点击“组织”,从下拉菜单中选择“文件夹和搜索选项”。
5.然后,单击“常规”选项卡,选中导航窗格下的“显示所有文件夹”,单击“应用”和“确定”以显示存储路径中的桌面。
怎样更改win10桌面文件放置位置
如何更改Win10桌面文件的位置:
1. 打开文件资源管理器。
2. 右键单击桌面图标并选择“属性”。
3. 在“属性”窗口中, 找到“位置”列。
4. 在输入字段中更改桌面文件的放置路径。
5. 单击“应用”并确认更改。
第 1 步:打开文件资源管理器。
可以通过快捷键Win+E打开; 或者您可以在开始菜单中找到并打开“文件资源管理器”。
第2步:右键单击桌面图标。
在文件资源管理器中, 您可以看到“此电脑”或“我的电脑”图标,然后右键单击它。
第3步:选择“属性”。
在弹出菜单中, 选择“属性”选项。
将进入计算机的基本信息界面。
第 4 步:找到“位置”列。
在“属性”窗口中, 查找“位置”列,其中显示桌面文件的当前存储路径。
第五步:更改桌面文件放置路径。
在“位置”栏的输入框中, 输入新路径,例如要放置的文件夹或磁盘分区。
完成安装后, 点击“应用” 然后系统会询问您是否要将现有桌面文件移动到新位置。
这样就可以成功更改Win10桌面文件的位置了。
这样的活动对我们来说它可以帮助您更好地管理和分类计算机上的文件,提高工作和学习成绩。
win10怎样更改桌面文件存储位置?
我们电脑桌面上的文件和快捷方式的默认位置是在我们的C盘。那么如何更改这些桌面图标的存储路径呢? 下面小编就为大家讲解一下。
1、首先打开我的电脑,点击进入C盘。
2、找到并点击进入C盘的“Users”文件夹。
3、进入用户文件夹后,点击进入“管理员”文件夹。
4. 在管理员中,右键单击“桌面”文件夹,然后单击弹出菜单栏中的“属性”。
5、在桌面属性中,进入“位置”组,点击存储路径下方的“移动”按钮。
6. 在计算机上选择要将“桌面”文件夹移动到的位置后,单击“确定”,将桌面图标的存储路径更改为计算机上的指定位置。