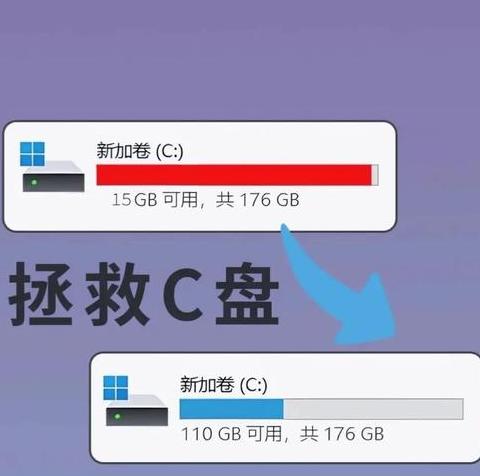WIN10C盘突然爆满!
硬盘清洁方法1 :系统具有硬盘清洁功能1 打开此计算机,在硬盘驱动器C上右键单击并选择属性。2 在“属性”页面上选择“属性”磁盘。
3 检查要删除的文件,单击确定,等待直到清洁硬盘驱动器。
方法2 :打开内存传感器1 单击右侧的菜单侧以打开存储传感器。
如果存储空间不够,则将自动执行内存感知以清洁硬盘驱动器。
2 单击以进行详细操作设置的存储空间的方式。
3 如果迫切需要硬盘容量,请单击即将单击,然后根据测试的设置删除系统过滤器并删除文件。
4 单击此处更改新的位置并保存位置。
(新的标准存储位置通常在硬盘驱动器C C上)
win10如何深度清理c盘win10清理c盘最简单的方法
在生活中,无论是使用智能手机,Win1 0系统计算机还是平板电脑,这些设备都会在使用过程中产生一些垃圾。如果垃圾越来越多,从未清理过。
,它将导致手机和计算机变得更加粘稠,越来越慢。
我们通常知道如何清理手机上产生的垃圾,那么我们应该如何清理Win1 0 Computer C Drive上产生的垃圾? 我想许多朋友不知道如何清理计算机C驱动器中的垃圾。
今天,编辑将向您介绍特定的清洁方法,希望它们能对每个人有所帮助。
WEN1 0计算机C驱动垃圾清洁方法1 :通过C驱动器清洁主软件将其清除,第一步是在计算机上下载C Drive Cleaning Master软件。
安装软件后,双击打开。
步骤2 :输入软件的主要接口后,单击接口左侧的[C DISK清理]功能。
步骤3 ,然后在软件接口的右侧找到[一键式缩写]按钮,然后单击它。
步骤4 ,然后该软件将自动为我们扫描,我们可以耐心地等待。
WIN1 0计算机C磁盘垃圾清洁2 :通过系统自己的磁盘清洁功能清理第一步是在计算机桌面上找到[此计算机]图标,然后双击以打开它。
输入计算机接口,找到需要清理的磁盘[C驱动器],然后右键单击。
步骤2 ,然后在弹出选项中选择[属性]选项。
步骤3 ,然后系统将弹出[本地磁盘属性]窗口,在窗口中找到[磁盘清理]按钮,然后单击它。
步骤4 ,系统将弹出[磁盘清理]窗口。
在此接口中,我们检查需要清洁的选项,例如[回收bin],[临时文件],[缩略图]和[下载程序选项,例如文件],[Internet临时文件]等,以及 然后单击[确定]按钮。
好的,这是Win1 0计算机清理C驱动器的垃圾的方法。
如果您经常使用计算机来处理各种事情,但从未清理过C驱动器的垃圾,那就可以了。
遵循本文,尝试清理计算机C驱动器的一些垃圾。
这不仅会增加计算机的空间,还可以使计算机运行更顺畅。
win10怎样清理c盘空间?
当您使用Win1 0系统时,您是否会觉得C驱动器的空间总是较小? 在计算机的全部驱动器上? 系统版本的工具/原材料:品牌Windows 1 0系统:小米笔记本电脑PRO1 4 计算机C驱动器完全清洁完整方法1 :CACHE CLEANUP1 WIN1 0带有缓冲区清洁功能。单击独立的台式计算机以安装齿轮。
2 3 然后选择“配置认知配置或立即运行”。
4 选择“立即清洁”以清洁缓存,您还可以设置常规清洁时间。
方法2 :重建搜索1 的索引。
“选项”,然后单击“高级”。
2 个空间,但不能暂时使用。
然后单击“应用”。
和“下载”,桌面计算机和其他文件夹。
”。
3 ,然后我们需要指定一个故事位置,选择“更改新”时保存的位置,在磁盘F下选择具有相同名称的文件夹,并且磁盘C中的文档将在此处自动传输。
(在动作之前,您需要创建指令)方法5 :移动流行程序caches 1 某些流行软件的缓冲链路将通过磨损确定(例如微信)在驱动器C上保存。
微信的左侧角 - 选择设置”。
系统。
win10下载完更新后c盘空间没了?!
在Windows系统中,有一个称为WudownLoadCache的特殊文件夹,位于C:\\ Windows \\ temp \\ wudownloadCache目录中。该文件夹的主要功能是作为Windows Update程序的临时存储,以下载所需的文件。
执行系统更新后,更新程序将暂时保存要在此文件夹中下载的,直到下载完成,然后执行安装操作。
尽管用户可以手动清理WudownLoadCache文件夹的,但必须小心。
因为如果删除该文件中的文件,它可能会影响Windows更新过程,从而导致更新无法完成。
因此,建议您在清洁之前对文件功能有充分的了解,以免影响系统的正常操作。
为了优化磁盘空间的使用,可以实施一些措施。
例如,定期清洁WudownLoadCache文件夹,以释放不必要的存储空间。
此外,您还可以选择关闭Windows的自动更新功能,并手动检查更新的下载和安装。
此外,使用CCLEAN等优化软件清洁和优化系统也是一种有效的补救措施。
总而言之,WudownLoadCache文件夹是Windows系统更新过程中必不可少的一部分。
用户应在操作过程中要小心,清洁和正确管理,以保持系统的有效操作并优化磁盘空间的利用率。
win10c盘空间清理c盘吗
您是否使用Win1 0 C碟空间清洁了C光盘? 如果您长时间使用计算机,它将产生很多浪费。向您清洁驱动空间C。
以下7 种方法中的每种方法在个人测试中都是有效的,它将释放1 0GB空间,因为可以立即提高计算机的速度! 01 计算机光盘清洁磁盘配备了光盘清洁功能,这可以帮助驾驶员C减轻体重并释放一些内存空间。
输入C磁盘后,右键单击[属性],然后单击[磁盘清理],首先单击下面的[清洁系统文件],检查清洁后要删除要删除的文件,然后单击[确定]。
02 清洁临时文件,如果您使用Win1 0系统,它还带有C驱动器清洁功能,您可以清洁一些临时文件。
输入[设置]计算机 - [系统] - [存储]并查找[临时文件]。
输入计算机后,检查您需要删除的文件。
。
03 清洁计算机和在微信中安装软件时,通常默认情况下将其安装在C驱动器上。
以微信为例,打开[设置] Wechat- [文件管理],然后单击[打开文件夹],删除所有文件,然后更改文件存储位置。
04 更改存储路线以避免默认情况下在驱动器C上安装软件,我们可以通过更改存储路径来解决问题。
单击输入[设置]计算机 - [系统] - [存储] - [更改新保存位置]。
将原始C磁盘路径更改为另一个磁盘并保存。
05 压缩大尺寸图片。
压缩计算机图像后,尺寸减小了9 次,图像的质量不会损坏,并且肖像皮肤纹理细节仍然很清楚。
06 桌面路线传输我们都用于整理桌面上的所有文件。
右键单击[桌面] - [属性] - [位置] - [移动],选择另一个磁盘,然后单击“确定”传输所有桌面文件。
计算机C驱动器已满? 找出上面清洁的方法,并立即释放1 0GB空间。
电脑