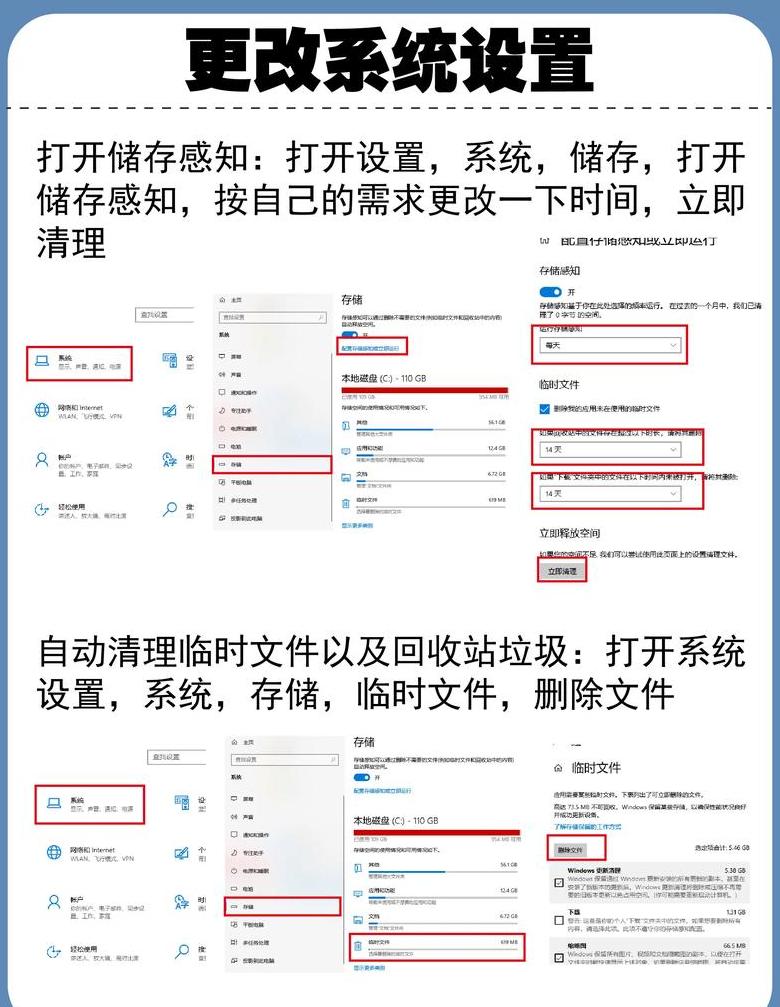我用DiskGenius检测c盘,出现了6个坏扇区,但是没办法尝试修复,一点尝试修复就跳出如下图的
C单元中有6个不良部门使用Diskgenius,但不幸的是,Diskgenius无法直接修复当前系统的分区。这是因为坏部门位于系统的磁盘上,这导致了直接修复的复杂性。
要修复这些不良部门,您需要采取更多步骤。
一种方法是从当前计算机中删除此硬盘驱动器,然后连接到另一台计算机并使用Diskgenius通过该计算机修复操作。
这可以避免系统磁盘的干扰并提高成功的维修速度。
另一种选择是使用Diskgenius在PE系统(预插入环境)中修复。
PE系统是一个轻型操作系统,可以安装在USB闪存单元或移动硬盘驱动器上。
直接直接向右右边,直接向右。
无论方法如何,都必须注意重要数据,因为维修操作会影响硬盘驱动器上的数据。
同时,在操作过程中应该有耐心,因为不良部门的维修可能需要一定时间。
希望这些信息对您有所帮助。
在维修之前,请确保您已经学会了相关操作的风险并进行全面准备。
如果有问题,请咨询专业人员或检查详细说明。
完成维修后,有必要对系统和数据进行全面检查,以确保解决所有问题并且数据是安全的。
diskgenius怎么修复硬盘
Diskgenius是一个复杂的软件,用于管理可以帮助用户解决各种硬盘问题的硬盘。当您需要还原硬盘驱动器时,您可以首先启动Diskgenius软件。
在软件接口中找到适当的硬盘驱动器。
如果部分有问题,Diskgenius提供了一个修复功能来轻松解决它。
如果出现硬盘驱动器,Diskgenius还提供了不良的维修工具。
单击“工具”菜单以选择“ Barconds维修”。
Diskgenius还具有适当的硬盘损失解决方案。
单击“文件还原”功能,软件会扫描指定的目录以列出可能的恢复文件。
用户可以检查需要还原的文件,请按“修复”按钮将这些文件还原为源目录。
当使用Diskgenius恢复数据时,用户必须清楚地指定需要还原的文件和路径的类型。
Diskgenius按照用户提供的信息扫描以创建可选文件列表。
选择文件时,用户必须确保检查恢复所需的文件。
通过按“修复”按钮,Diskgenius将开始恢复文件。
通常,Diskgenius是一种非常实用的硬盘管理工具。
用户可以根据软件轻松解决硬盘驱动器的问题。
diskgenius提示c盘损坏修复方式是什么_diskgenius提示c盘损坏修复方法
当Diskgenius指示读者损坏时,您可以采用以下维修方法。首先,执行磁盘错误验证。
您可以在命令提示符(执行为管理员执行)中输入“ chkdsk: / f”命令,以检查和修复C上的文件系统错误。
第二,运行系统文件验证程序。
在命令提示符中,作为管理员运行“ SFC / Scannow”命令,将扫描系统文件。
此外,使用Diskgenius磁盘维修功能。
打开Diskgenius,选择C驱动器,然后从“磁盘”菜单中选择“修复分区错误”选项。
最后,如果以上方法无法解决问题,则可以尝试使用其他磁盘工具,例如磁盘或其他第三部分工具来修复C。
磁盘维修操作。
在维修过程中,可能会造成数据丢失或损坏。
本文对于遇到此类问题的用户非常有用。
操作并不复杂。