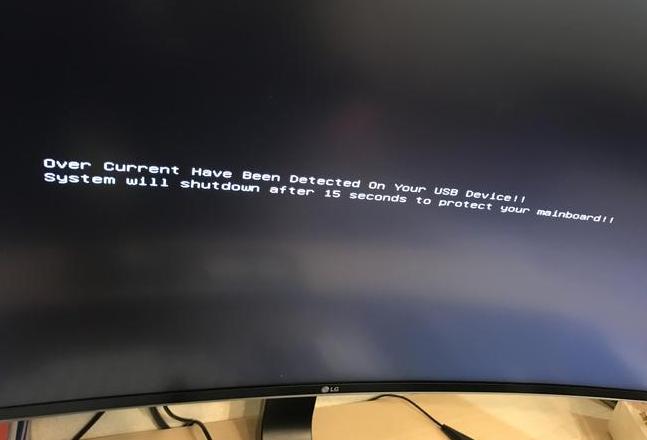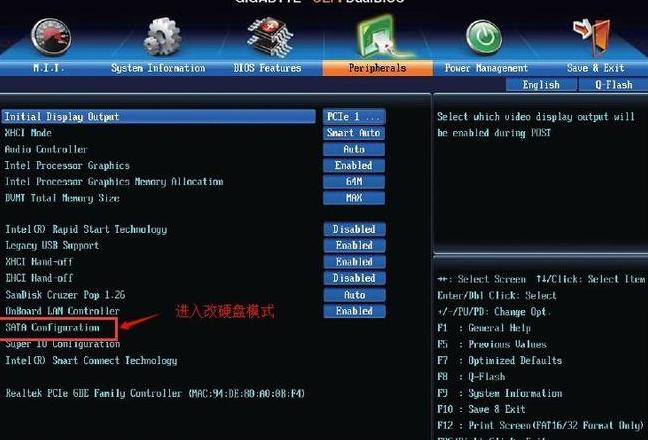微星bios无法u盘启动不系统
MSI BIOS 无法从 USB 盘启动,并且无法从 USB 盘重装系统。微星电脑主板BIOS设置是USB启动教程,因此每个型号打开BIOS设置界面可能会略有不同。
它可以引用其他任务。
不同品牌的电脑进入BIOS和设置U盘的方法不同。
以下方法可能会有所帮助: 方法一、常规模式BIOS设置启动U盘电脑 1、开机时,按住del键,直到进入MSI BIOS。
要切换到中文,只需在“语言”下切换到中文即可。
如果你用英语说话就方便多了,如下图右上角所示。
2. 使用“TAB”键或鼠标将光标移至“SETTINGS”项。
(当您进入“SETTINGS”项时,光标会亮起。
),使用键盘上的向上和向下键切换启动项,然后按 Enter。
如下图所示: 3. 选择“First Boot Device”并按 Enter 确认其子菜单。
如下图: 4. 在Computer 子菜单中选择USB Disk,按Enter 键将其设置为第一启动项。
(这里常用金士顿的U盘作为USB或U盘名称)如下: 5、按F10保存,然后按确定,保存退出,即可进入U盘启动。
如下图:保存并重启。
如下图所示开始USB启动。
方法二、USB 启动热键(F11) 1. 将 USB 启动盘插入计算机,出现启动屏幕时按 F11 热键。
。
进入启动选择菜单。
如下图: Computer 2. 上下移动光标选择USB启动项,按Enter键进入可启动U盘。
选择完成后如下图,按回车键,进入系统缺U盘启动主菜单界面。
感谢您的支持。
您可以关注并喜欢电脑电脑。
微星B75主板无法进系统怎么办?
如果您的微星主板无法进入系统,可以按如下方式进入修复界面: 1、首先打开电脑,进入微星主板BIOS设置界面 开机时可以按“Delete”或“F2”键。2、进入BIOS设置界面后,找到“Boot”选项卡,选择“BootSettingsConfiguration”或“BootDevicePriority”。
3. 在“BootSettingsConfiguration”或“BootDevicePriority”中设置启动顺序,将“CD/DVD”或“USB”设备排列在硬盘之前。
4. 保存设置并重新启动计算机,将Windows 安装光盘或USB 启动盘插入计算机。
5. 计算机启动后,按照屏幕提示按任意键插入 CD 或 USB 启动盘以启动 Windows 安装或修复程序。
6. 选择“修复您的计算机”,然后按照屏幕上的说明进入修复界面。
在修复界面中,您可以尝试使用系统恢复、启动修复、命令提示符等多种工具来修复系统问题。
如果您觉得问题比较棘手,也可以尝试重装系统,但一定要备份数据。