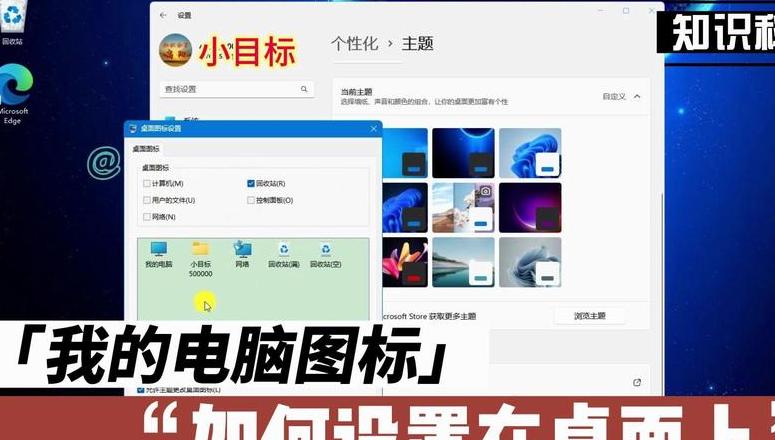win10c盘使用率100
(Win10c光盘的就业率的100%)注意工作场所的办公室,分享实用的干产品以及有关科学和技术信息的见解。您的驱动器C空间足够吗? 我相信许多朋友有这种疑问。
空间。
01。
清理磁盘垃圾文件的第一件事是清洁垃圾C驾驶。
然后单击C -Computer CIC,使用右键单击以选择[属性],激活面板,单击[磁盘按钮]。
然后,计算机检查所有“已删除文件”,单击[确定]按钮并等待清洁,您可以释放大量空间。
02。
不时消除临时文件并自动清洁垃圾。
按[WIN+I]打开Windows设置面板,然后单击[系统] - [存储]。
然后打开[存储的意识]。
计算机03。
通常更改的保护位置。
在存储设置的接口中,找到[更改新的存储位置]。
这表明所有选项都保存为C 04单位。
计算机上有许多文件和视频,我们占用了太多空间。
对于图像,视频,PDF和其他文件,请批量添加,然后单击“压缩”对压缩效果。
与压缩前后的文件大小相比,它已减少了将近10次! 如果您有很多文件,但是您不愿意将其删除。
05 其他光盘。
06。
自动更新系统的关闭通常是cust。
。
步骤如下:单击右键鼠标按钮[此计算机],单击[管理],输入计算机管理页面,然后单击[服务和应用程序] - [服务]; 更改[disable]中的开始的类型,最后单击[确定]。
如果您的计算机已满,则无需重新安装系统。
电脑
Win10如何彻底清理C盘文件使用进行高效的磁盘清理
随着时间的流逝,我们的计算机可以积累大量不必要的文件,占据C. C.本文将介绍如何使用Win10系统提供的工具以及某些有效的技能来仔细清洁C文件和免费磁盘空间。
1。
使用“磁盘清洁”工具分析光盘空间
打开“磁盘清洁”工具,然后选择C播放器来分析文件和文件。
2。
临时系统文件
win10系统将生成大量临时文件。
“确定”清洁汽油
3。
清洁回收站
右侧 - 单击台式机上的回收站图标,选择“清除清空回收站”以清洁在回收公园中删除文件并释放磁盘空间。
4。
删除不再需要的应用程序和游戏。
空间。
5。
清洁浏览器封面和临时文件
打开浏览器设置以清洁浏览器封面和临时文件。
6。
压缩中常用的文件和文件夹
选择不使用常用的文件和文件夹,正确-Click并选择“属性”,请检查“ TAB”标签“保存磁盘空间的”。
7。
清洁系统日志文件
系统生成的日志文件发布磁盘空间。
8。
清洁下载文件夹
输入下载文件夹并删除下载文件,而下载文件不再需要避免占用太多磁盘空间。
9。
清洁垃圾邮件和独立桌面图标
10。
删除旧备份文件
查找并删除不再需要的旧备份文件释放大量磁盘空间。
11。
碟片的定期碎片
使用伴随系统随附的磁盘碎片工具,并定期制作磁盘碎片以提高光盘的速度和磁盘的写入速度。
12。
清洁临时安装文件
在“清洁磁盘”工具中选择“临时安装文件”选项,以清洁安装过程中生成的临时文件。
13。
清洁无用的系统更新文件
打开“磁盘清洁”工具,选择“系统文件”,然后清洁更新文件不必要的系统。
14。
清洁用户文件夹中的不需要文件
在用户文件夹中查找并删除不需要的文件,例如文档,图像,视频等。
15。
将大量文件传输到其他光盘
查找占据大量磁盘空间的大文件,将它们传输到其他光盘或存储外围设备外部或释放C.
播放器,使用Win10系统和上述技术提供的工具,我们可以有效地清洁C播放器文件,释放磁盘空间并改善计算机性能。
执行这些清洁操作将有助于保持良好的计算机状况并延长其寿命。
如何完全清洁播放器文件C
随着时间的推移,Win10系统的C播放器文件将逐渐增加,从而导致下降系统性能和可用存储空间的降低。
有必要定期清洁CS文件。
1:了解玩家文件的组成C
c读者是Windows操作系统所在的分区,包括系统文件,程序文件,用户数据等。
了解C播放器文件清洁的组成非常重要。
两个:使用光盘清洁工具
win10提供了一个内置的磁盘清洁工具,可以帮助用户快速清理不需要的文件。
多亏了磁盘清洁工具,您可以清洁临时文件,回收站,下载文件等。
3:清洁应用程序盖
许多应用程序在使用过程中生成大量的缓存文件,占据C的存储空间。
可以通过大量存储空间回收清洁应用程序缓存。
四:清洁文本的文本。
这些报纸文件占据了大量存储空间,常规清洁系统的报纸文件可以释放空间并提高系统性能。
五:清洁临时文件
临时文件是在操作过程中为系统和应用程序临时生成的文件。
6:不需要的卸载程序
可以安装Win10系统中的某些程序。
系统。
9月:清洁浏览器高速缓存
浏览器封面是存储在C上的临时文件。
Win10系统将自动创建系统备份文件,这些备份文件占据了大量存储空间。
删除不必要的系统备份文件可以释放存储空间。
新:清洁Doss文件。
十:使用第三部分清洁工具
除了Win10构建的清洁工具外,还有许多第三部分软件可以帮助用户更详细地清楚并提供更多功能提供更多功能选项。
十一:请注意重要的备份数据
在清洁C播放器文件之前,有必要保存重要数据以防止错误地删除文件丢失数据。
十二:定期清洁读者
清洁的清洁不是一次工作,必须定期进行清洁,以维持系统和存储空间的良好性能。
13:删除系统文件
清洁播放器文件C时,有必要仔细操作以避免通过错误删除系统的密钥文件,以便系统无法操作通常情况下。
第四个:对圆盘碎片进行排序
Win10系统是用盘式碎片工具传递的。
十五:
通过上述方法和工具,用户可以快速,高效且安全地清洁C播放器文件,以提高系统性能并释放空间存储。定期清洁阅读器文件是保持系统状况良好的重要步骤。
win10怎么清理电脑c盘window10电脑c盘满了怎么清理
清洁Win10清洁驱动器。与Win7系统相比,Win10系统通常升级到系统。
它使情况变得更糟。
计算机C。
开车还不够。
计算机的速度也会减慢。
以下是清洁C驱动器的常见方法。
1。
清洁系统的临时文件。
更新Windows.old文件夹。
右键单击计算机 - 在属性对话框中选择“磁盘清洁”,然后选择“ win101010; 如何清理C驱动器中的文件,并自动删除它。
不。
因此,清洁C驱动器时,您必须照顾系统的各种文件和软件。
但是,C驱动器已满,它必须能够控制系统并清洁系统。
此时,C驱动空间可在以下方法中使用。
首先是使用安全软件中清洁垃圾清洁工具的清洁来打开扫描。
第二件事很好。
使用这些聊天日志和文件保护路由检查聊天软件公共接口的文档公用接口。
如果在这种情况下有此功能,请查看文件聊天聊天更改和文件,除了文件C驱动器。
然后,该软件将在新路线下自动撤离日志和文件。
此操作可以清理许多C驱动空间。
第三,C驱动器尽可能地进入系统。
C盘应安装其他软件。
如果C驱动器还不够,则可以删除驱动器中安装的软件,它是从DD -drove分区中删除。
查看CR驱动器中的下载设备。
如果是这样,这些文件会删除其他剪辑。
更改下载工具,然后将下载工具更改为其他分区。
不要将第五个文件存储在桌面和文档中。
桌面和文档通常在C驱动器中。
可以删除意外的文件。
其他分区的其他分区。
该版本第六点的本质是打开C驱动器后打开根驱动器后没有这样的文件夹。
这是已重新打开系统的先前系统的文件夹。
这可以在系统中删除。
请勿删除其他文件和文件夹不要启动系统。
如果不使用上述清洁,则可以直接重新安装操作系统。
在审查之前,您可以重置C-drive,以放置更大的位置,以使C-drive保持更大的空间。
如何清理“ Win10”系统STORD系统?还不清楚。
然后在弹出菜单中选择“复选框”,然后单击“确定”。
该系统将在C驱动器上显示文件。
如何清理Win10win10的Win10Win10在C Company C Drive的Win10win10的位置? 因此,它将在升级期间的预览版本的预览版中自动制造Windows的其余部分。
该指南约为10克。
该系统不足以报告授权权的权利删除权利的权利。
无法删除它? 我的计算机上目录目录目录的右侧。
如果Xiobian在C驱动器中,请在默认系统文件中选择“弹出菜单”中的“弹出式”菜单中的最新行以选择默认空间的图像。
该系统将再次计算,因为该点显示在下面。
11G,如果您想再次清洁,可以选择,然后单击确定。
然后单击确定。
系统将在C驱动器上显示文件后,根碗的底部重量将近13克。
“ Land” Windows 10计算机C已满。
如果清洁了CR驱动器,计算机会慢慢减慢有效性的有效性。
如何解决完整的磁盘? 通过扩展磁盘清洁和开发引入以下。
磁盘清洁方法1-磁盘清洁功能是系统1。
打开这台计算机。
右键驱动器打开,C驱动器在“ Win10”中没有用。