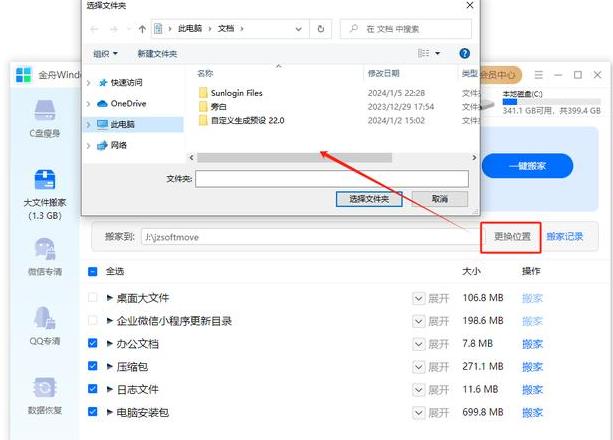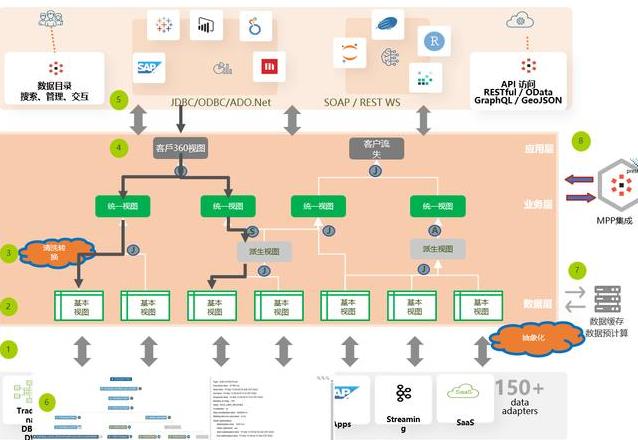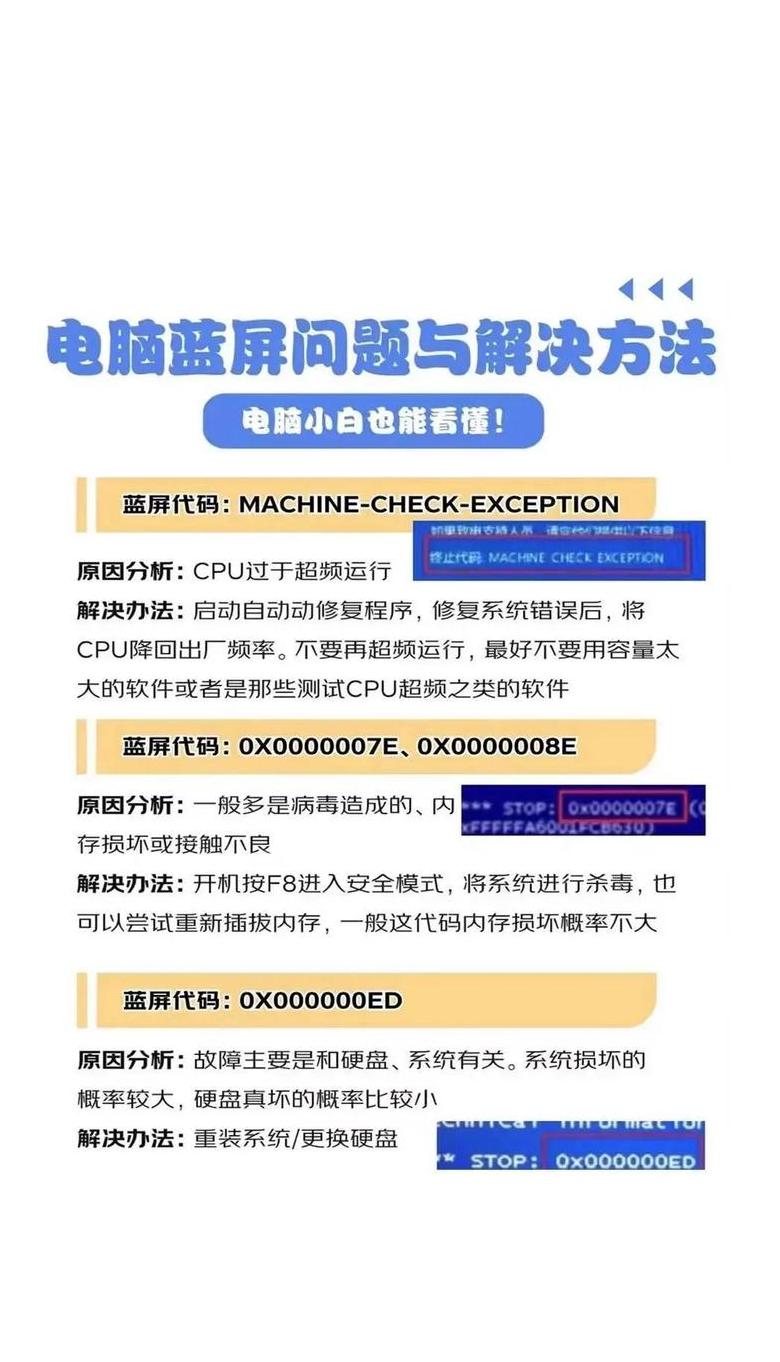w10桌面文件在哪里打开
在哪里打开W10桌面文件(在哪里打开Win10桌面文件)我们电脑的桌面上放置了很多东西。
例如,为了方便搜索,我们喜欢将文件直接保存到桌面上,这样看起来比较杂乱。
所以,当你使用电脑的时候,可能会因为系统的原因,不小心删除桌面文件或者莫名其妙的丢失文件。
你应该做什么?
很多人会认为电脑的回收站里可能有你删除的文件,只需要将它们恢复即可。
但如果在回收站中找不到该文件,我不知道该怎么办。
在这种情况下,您可以通过下面的3个详细教程快速恢复丢失的桌面文件。
当您的文件被删除时,它实际上只是对计算机系统隐藏起来。
我们没有办法看到它。
如何找到隐藏的桌面文件? 此时,你可以使用专业的软件来帮助你。
请记住,如果计算机文件丢失,最好尽快恢复它们。
间隔时间越长,原始数据很容易被覆盖,从而大大增加恢复难度,甚至恢复的数据可能不完整。
桌面文件已被删除,回收站中没有留下任何痕迹。
我无论如何也找不到它。
如何恢复丢失的桌面文件? 您可以使用下面的教程来帮助您恢复
教程1:恢复桌面视图
如果桌面文件不是只有一两个文件消失,而是全部消失,这种情况可能是是计算机上隐藏的桌面文件。
现在,右键单击桌面空白处,在“查看”中找到“显示桌面图标”,单击它,隐藏的文件就会恢复到您的电脑桌面上。
教程2:恢复计算机系统
打开计算机的运行窗口,可以通过快捷键“Win+R”快速查看窗口。
输入“gpedit.msc”,然后点击选项:“用户配置-管理模式-桌面-隐藏并禁用桌面上的所有项目”,然后选择“未配置”,记得保存然后退出。
教程3:专业恢复软件
如果以上方法都不起作用,您可以使用Datafrog Data Recovery Expert来恢复丢失的桌面文件。
该操作相对简单,可以恢复桌面文件消失、清空回收站和重置计算机等多种有问题的情况。
Data Frog数据恢复专家:https://www.shujuwa.net/shujuhuifu/
电脑具体步骤:
第1步:打开软件,检查“选择丢失的文件类型”选项下的所有选项,然后选择删除文件之前保存文件的位置。
例如,如果您之前保存到C盘,则选择此项(桌面文件通常位于C盘引导,可以根据实际情况进行调整)。
做出选择后,选择开始扫描。
第二步:系统扫描结果为快速扫描结果。
如果您想搜索更多样的文件,请使用页面顶部的“深度扫描”来查找更多。
从页面上的结果中找到您要恢复的桌面文件类型。
视图切换器位于页面右上角,您可以切换到不同的视图来查看文件。
选择后,点击“恢复”。
注意:建议将要恢复的桌面文件保存到计算机的其他磁盘,例如D盘或E盘。
计算机在日常生活中,您仍然需要备份重要的文件和数据,例如USB 闪存驱动器。
即使您的桌面文件丢失,您仍然可以在U盘上找到它们,这样您就不必寻找各种方法来恢复它们,减少了不必要的担忧。
以上就是小编分享的如何恢复桌面文件的方法。
如果觉得不错的话可以关注小编,点赞或者收藏在文章下哦!
上一提示:
U盘格式化后恢复数据,简单3步帮你恢复
回收站里的文件恢复,尝试以下简单步骤操作电脑
w10更改桌面文件储存位置如何更改桌面文件存储位置
关于W10中更改文件存储位置,很多人还不知道如何更改文件存储位置。1、首先使用快捷键“Win+R”打开“运行”菜单。
2. 2.打开“运行”菜单后,输入“control”打开注册表。
3. 3.打开注册表后,找到并展开HKEY_CURRENT_USER--Software--Microsoft--Windows---CurrentVersion---Explorer--userShellFolders。
4. 4. 在窗口右侧找到名为“Desktop”的字符串值。
您可以通过双击当前路径来更改其值。
5.(例如要将桌面放在“D盘-桌面”文件夹中,则将其值设置为“D:桌面”)。
6. 5. 最后,打开或重新启动计算机即可完成设置。
这是一篇一般性的文章,希望对大家有用。
Hp正版W10怎么改盘符
方法/步骤
右键单击桌面上的“我的电脑”,选择“管理”
单击下面的“磁盘管理器”
右键单击要更改驱动器盘符的驱动器
然后选择“更改驱动器”和路径”
点击“更改”
点点击右侧的下拉框
在下拉列表中,选择要更改的盘符
例如要将E盘更改为D盘,但条件是D盘未被占用
如果您想解决此问题,只需单击“是”
对于其他磁盘, 请重复步骤3~7
可以按以下顺序更改
win10怎么分区?
1.用鼠标单击桌面左下角,将出现以下弹出窗口。
2. 按 K 或单击“磁盘”。
用鼠标单击“管理”(K),将出现以下窗口。
3. 右键单击C盘并选择压缩卷。
4. 稍等一下。
5. 将显示可用的压缩空间。
6.如果我们压缩所有可用空间,C盘就太小了,所以我们将300GB压缩到D盘,所以我们这里增加10MB。
这是为了防止完全计算出来的307200被分区表占用,变成299.9GB,导致容量不整数且没有吸引力。
7.点击压缩,你会看到下图中黑色部分,未分配的空间:
8.单击未分配空间并选择创建新的简单卷:
9. 然后按照提示选择下一步。
10.如果只对一个D盘进行分区,请勿更改其容量。
为了将未分配的空间划分为多个区域,这里我们先写入D盘所需的容量。
11.为什么我的机器默认是E盘,而D盘被第一盘占用了。
光驱。
现在,保持 E 驱动器不变。
如果您有强迫症,请返回磁盘管理页面,右键单击光驱,选择“更改驱动器号和路径”,将D更改为以下字母,然后不用管它。
接下来,将当前的E盘更改为D盘。
12. 在如下所示的界面中,您可以先为分区命名,因为它位于此电脑中。
您也可以重命名它。
右键单击该分区。
13. 单击“完成”完成卷分区收缩操作。
执行完上述步骤后,就可以对压缩卷进行分区了。