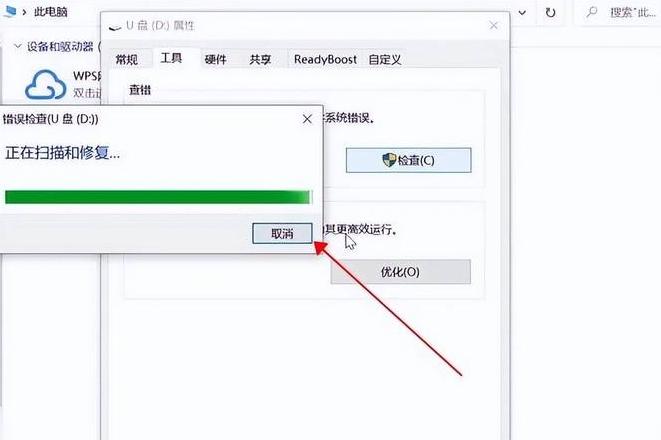win10设置高级启动选项
设置Win10的高级启动选项(Win10的高级启动选项在哪里)? 相信之前使用过Win7之后长期使用Win10系统的朋友一定对上图的界面非常熟悉吧? 这是Windows 7系统启动后按[F8]键进入“高级系统启动选项”的界面。它功能丰富、干净、有条理,允许您进入安全模式和各种系统修复和定制选项,这些都是非常方便的功能。
不过,随着微软这些年对Windows 10系统的极大普及,现在它是所有Windows系统中占有率最高的系统。
不过,与Win7相比,Win10系统改变了很多设置和操作方法。
比如,很多用户不知道如何快速进入我刚才提到的Win10系统中的“高级启动选项”。
我们给大家一个“小窍门”,教你如何在Win10上一键进入像Win7一样的“高级启动选项”~ 1、点击【开始】菜单,输入“CMD”,搜索【命令提示符】,右键单击并选择“以管理员身份运行”。
?2. 在【命令提示符】界面中输入以下命令,然后按 Enter 键。
当出现“操作成功完成”消息时,重新启动计算机。
当你电脑的品牌标志出现时,快速点击【F8】键,即可重现Win7时代熟悉的高级启动选项界面! 如果想要恢复原来Windows 10版本的“高级启动选项”界面,也非常容易。
然后以管理员身份运行并输入以下命令打开[命令提示符]界面:bcdedit /set{default}bootmenupolicystandard并按Enter键。
“整个过程非常简单。
”
电脑自动进入系统设置win10如何开机进入高级选项
如果您想访问 Windows 7 中的高级启动选项,只需在启动过程中按键盘上的 F8 键即可加载启动菜单。微软改变了Windows 8中的启动过程,使得F8或多或少没有用处。
虽然用户仍然可以使用F8,但它的时间只有不到一秒,而且在启动过程中多次按下也常常不再起作用。
在 Windows 10 中,管理员需要打开“设置”应用程序,例如从“开始”或使用 Windows 键+I,然后选择“更新和安全”>“恢复”>“立即重新启动”(在“高级启动”下)。
想要加快该过程的管理员可以使用键盘快捷键来启动高级选项。
以下是为 Windows 10 高级选项创建桌面快捷方式所需执行的操作: 1. 右键单击桌面上的空白区域,然后选择新建 > 快捷方式。
2. 在打开的“创建快捷方式”窗口中,将以下字符串粘贴到输入框中:C:\Windows\System32\shutdown.exe/r/o/f/t003。
单击“下一步”按钮,输入名称。
对于创建的快捷方式,例如“高级选项”,或者您可以保留默认名称。
4. 单击“完成”按钮,在桌面上创建“高级选项”快捷方式。
参数有什么作用? /r - 完全关闭并重新启动计算机。
/o - 进入高级启动选项菜单并重新启动计算机(必须与 /r 一起使用) /f - 强制关闭应用程序而不向用户显示警告。
/t00 - 关闭前的等待时间,以秒为单位。
如果执行快捷方式时计算机需要一段时间才能重新启动,您可以调整超时或直接从命令提示符运行命令而不创建快捷方式。
5. 双击该快捷方式将立即重新启动系统。
执行此操作之前,请确保保存所有工作并关闭所有打开的应用程序窗口。
6.快捷方式将在启动过程中打开“选择选项”窗口,您可以继续启动Windows 10或单击“疑难解答”选项。
7.“重置此电脑”或打开出现的“高级选项”窗口。
8. 单击“高级选项”。
高级选项列出了以下菜单项: 启动修复 启动设置 命令提示符 卸载 更新 系统还原 系统映像还原 根据需要选择一个选项。
高级启动项怎么设置
1. 首先,找到您的计算机设置并打开它们,
2. 然后搜索更新和安全性,
4. 单击“立即开始”。
重新启动后,您将输入其他启动选项并完成渲染。
5. 我们先来说一下这个链接的作用。
它指向微软官方网站的更新工具,可以重新安装你的Win10系统。
并保存用户数据和文件。
如果你的电脑出现大问题,可以用这个来解决