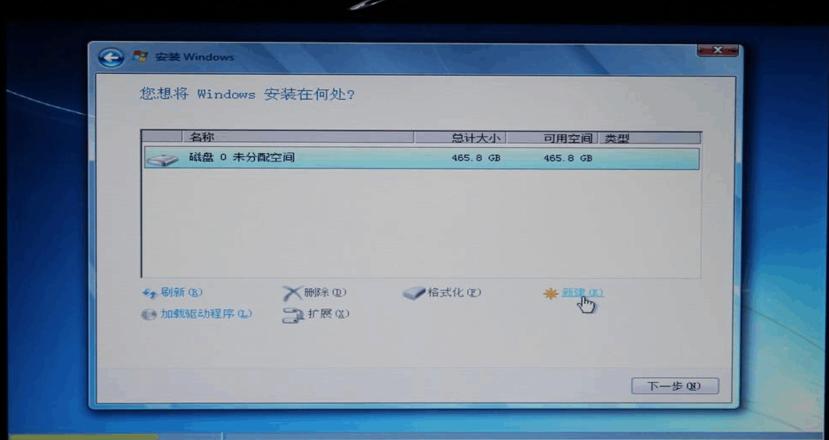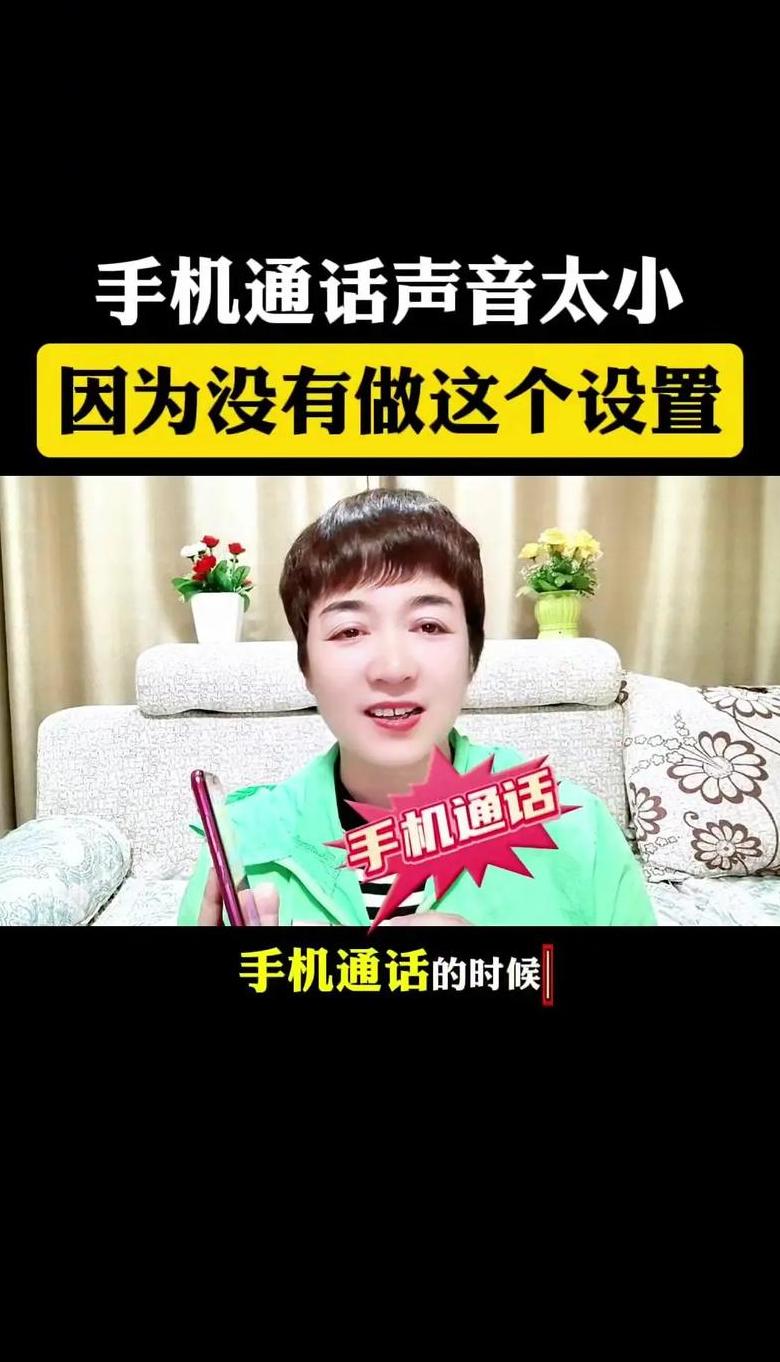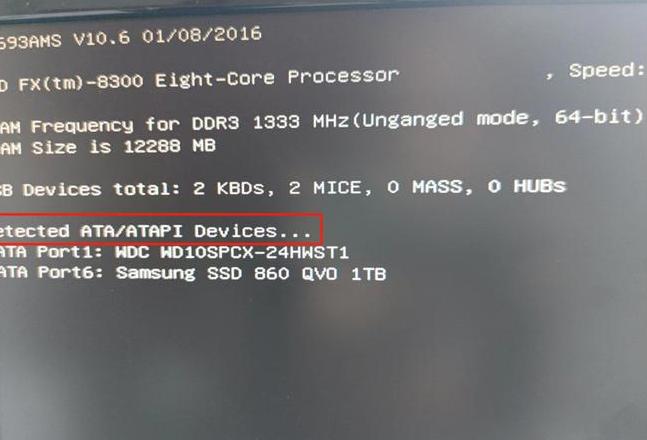如何扩大c盘空间又不用重装系统不重装系统怎么增大c盘
许多人会作为系统的系统磁盘经历。计算机使用一段时间后,C驱动器存储是不够的。
我应该怎么办? 清楚地描述了一些不寻常的文件。
最近发现C驱动器变成红色。
格式硬盘,康复和安置系统肯定可以解决该问题。
不仅目的,而且是初学者。
今天,我将教您一种促进C驱动能力的方法,而无需返回计算机系统。
文本课程:在操作前阅读 - 为了扩大C驱动器的性能,有必要将其保存到其他光盘中的另一个光盘中。
因此,它需要备份C驱动能力的磁盘数据的数据。
我选择将上限盖盖盖帽盖盖盖盖盖。
因此,您必须将K驱动器信息的信息移至其他磁盘。
步骤1:桌面命令秘密计划。
步骤2:单击磁盘管理。
步骤3:准备右键单击K驱动器。
单击以删除卷。
在这个阶段,许多人可能因我的界面而异。
我的K驱动器在这里意味着Bluv Blue,主要分区。
只能将主分区直接删除到C驱动器。
如果您没有主分区,则只有官能分区的逻辑分区又返回到移动硬盘,然后在下一步之后销毁所有分区的所有信息。
(建议观看更直观的视频) 第四步:右键单击C盘,单击扩展名,然后单击下一步。
第五步:KD可以根据自己的情况拆分成CLOD。
是的。
如果您想将 K 驱动器转移到 C 驱动器到 K 驱动器,请完成一步一步的操作。
第六步:我们回到电脑,发现C盘容量增加了。
如何在不重新安装系统的情况下扩展C盘的存储空间
随着计算机的使用增加,许多用户将面临此问题:光盘上的空间越来越小。
特别是对于使用SSD光盘的用户,光盘C上的有限空间已成为一个大问题。
那么,如何在不重新安装操作系统或升级硬盘驱动器的情况下扩展光盘空间C? 本文将重点关注此问题,并将从几个角度探索它。
1。
清洁不需要的文件和应用程序
当我们使用计算机时,系统和应用程序会生成大量临时文件,报纸文件,缓存文件等,它们占据了我们的珍贵空间。
为了释放光盘C上的空间,我们可以按照以下步骤:
使用系统自己的磁盘清洁工具清洁系统的不需要文件。
2。
手动删除某些不必要的应用程序,尤其是那些占用大量空间的应用程序。
3。
清洁缓存,历史记录和其他无用的浏览器文件。
4。
清洁系统更新文件夹,即“ C:\\ Windows \\ softWaredistribution \\ download”。
5。
删除某些下载的文件,图像,视频等。
无用。
这些操作简单易执行,可以在光盘中释放很多空间。
2。
使用磁盘清洁和优化工具
除了手动清洁不需要的文件和应用程序外,我们还可以使用某些磁盘清洁和优化工具来帮助我们扩展光盘空间C。
这些工具可以分析所有不需要的文件,不必要的文件,双文件等。
在您的计算机上,清洁它们并优化它们以释放光盘上的空间。
当前的清洁和光盘优化工具是:
CCleaner2。
系统机械师3。
WiseiskCleaner 4。
Ashampoo Win Optimizer
这些工具易于使用,并具有重大效果,这使我们的C驱动更加“丰富”。
3。
使用圆盘分区工具
除了清洁不需要的文件并使用磁盘清洁和优化工具外,我们还可以使用磁盘分区工具来增加磁盘空间C.磁盘分区工具可以将计算机的硬盘驱动器分为几个分区,这使我们能够将圆盘C的空间扩展到其他未造成的空间。
常用的磁盘分区工具是:
1。PartitionWizard2.AomePartitionSistant.3.easeUspartitionMantMantMemer4.gpartected
当您使用磁盘分配工具时手动的。
。
不正确的操作会导致数据丢失和系统故障。
4。
将系统和数据迁移到其他硬盘驱动器
如果以上方法无法解决CLB问题C,我们还可以考虑将系统和重要数据迁移到其他硬盘驱动器。
导管。
这种方法要求我们有几个硬盘驱动器,并且我们重新设置操作系统和某些应用程序。
特定步骤如下:
保存重要数据。
2。
使用备份软件来保存系统。
3。
使用系统安装磁盘或USB磁盘来重新安装操作系统。
4。
恢复对他人的备份数据硬盘。
5. 重新安装应用程序。
这种方法比较麻烦,需要用户技术水平较高才能操作,但效果也比较明显。
5.结论
怎样在不重装系统的情况下增加c盘容量
1。
在背景屏幕上的计算机图标上右键单击,然后选择管理。
2。
在计算机管理窗口中,我们单击存储中的磁盘管理以打开它。
3。
打开磁盘管理后,计算机共有3个分区。
驱动器C是我们的扩展分区的主要分区。
驱动和驱动E。
两个合理的分区。
4。
如果我们现在增加了驱动器C的能力,请查看它是否有效! 我们直接右键单击驱动器C,并意识到菜单中的音量扩展为灰色且不可用,这意味着电流无法扩展驱动器的容量。
5。
删除合理的分区。
我们正确地单击驱动器E,然后选择删除质量! 然后,在启用菜单中,我们确认了删除。
6。
使用相同的方法删除逻辑磁盘D.
7。
我们已经删除了驱动器D和E的驱动器,但目前仍无法扩展驱动器C。
我们继续在驱动器上进行右键。
8。
这样,我们删除的扩展分区将成为一个未经处理的空间。
9。
现在,右键单击驱动器C。
您将看到扩展驱动器已准备就绪。
扩大音量。
10之后,我们使用“音量扩展指南”来添加驱动器的能力C。
11现在我们看到在不输的情况下添加了10克的容量。
电脑c盘空间不足不想重新装系统怎么将电脑c盘在不重装系统的情况下扩大
当计算机在磁盘存储空间不足时不重新安装系统以扩展C播放器时,就不必重新安装系统,并且可以使用某些技术来开发。以下是为Windows 10用户提供的简单步骤:首先,激活计算机,单击右侧的桌面,选择“管理”选项并输入系统管理接口。
然后转到“存储”部分,然后单击“磁盘管理”以显示当前磁盘分区。
在光盘管理接口中,找到C播放器旁边的光盘,例如E播放器,然后在选择“滚动压缩”的右侧单击它。
该系统将邀请您压缩海滩,并根据需要单击“压缩”按钮。
压缩操作后,您将看到读者E附近新生成的自由空间。
然后返回C播放器,您将看到“扩展”选项。
单击C播放器,选择要添加的空间,然后按照“下一步”的提示。
总而言之,通过上述步骤,您可以轻松地扩大C播放器的容量,而无需重新安装系统以解决不足的存储问题。
我希望本教程对您有帮助。
盘如何在没有系统的情况下扩展C计算机的读取器:1。
首先打开计算机,打开计算机中的fastive maserpartionmaster,然后单击中间的启动开始。
我们可以在这里看到盘子和分数。
读取器C的当前容量仅约51 g。
不重装系统能扩大C盘空间吗?
您可以在不重新安装系统的情况下扩展C驱动能力。
操作驱动器C的步骤:
1。
首先,确认驱动器和驱动器要在同一硬盘(磁盘)上扩展以及要扩展的驱动器。
必须在驱动器C的右侧和标签,例如C,D,E,F等。
接下来,单击win键 +键x,选择[磁盘管理],转到驱动器管理接口并检查驱动器的状态。
2。
确保将所有计算机数据备份到您的便携式硬盘驱动器或计算机外的网络驱动器。
3。
卸载需要扩展的磁盘上的已安装软件(例如光盘),否则,重新安装软件时可能会导致错误并且无法安装。
4。
开始扩展。
步骤一:删除驱动器C的右分区,然后将其变成未加工的分区
1。
同时按win键 + x键,选择。
[光盘管理器],在右键单击驱动器D上,然后选择“删除驱动器”
2如果所有计算机数据都已备份,请单击“有“有”要删除。
驱动器D.
步骤2:展开驱动器
1。右键单击驱动器C,然后选择扩展音量。
2。
关注提示,然后单击“下一步”。
3。
该系统将自动计算最大扩展容量。
如果没有特殊的扩展要求,请单击下一步完成。
扩展容量可以手动输入红色框中。
4。
按下完成后,将扩展驱动器C。
如果有许多磁盘分区,则最好根据扩展过程完成后修改驱动器字符。
如下所示,您可以将[驱动器E]更改为[驱动器D],否则。
一些数据可能会感到困惑。
更改驱动器标签的方法如下:
1。
输入[Disc Management],右 - 单击具有需要更改标签的磁盘上,然后单击[更改驱动器和路径]
2。
单击[更改]】
3。
单击右红色框中的标签(字母),选择要更改的标签,然后单击[确定]。