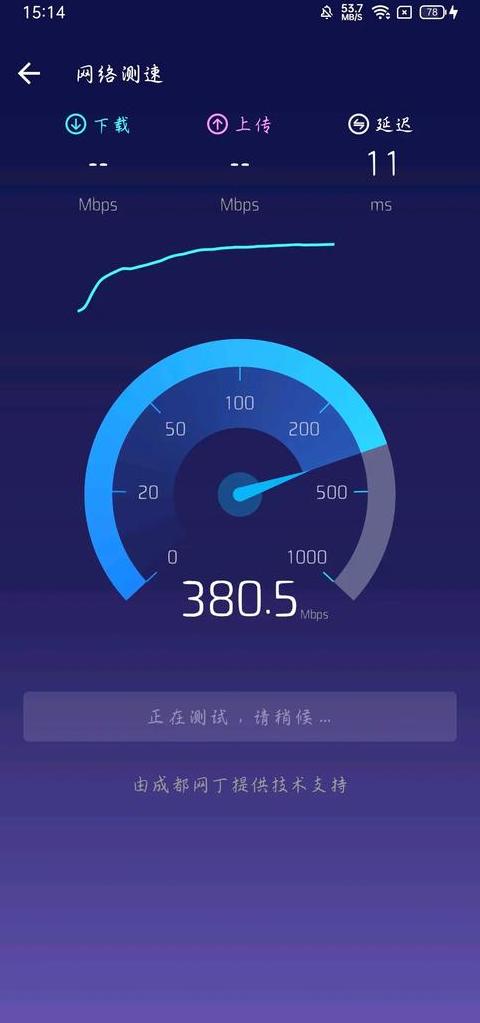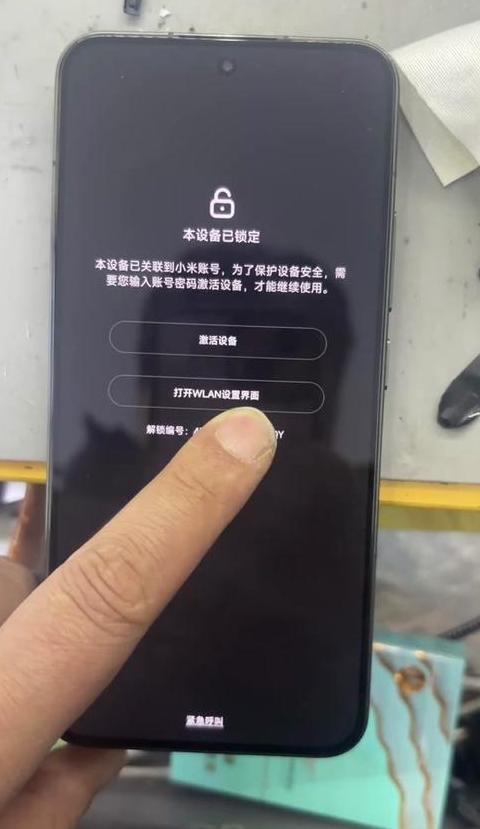用指令修复win10
使用命令维修win10(使用命令来维修计算机)Win10系统配备了一个win10命令提示工具,该工具可以执行命令来维修系统,但是许多人不知道如何使用Win10命令提示 。常见的计算机故障经常发生。
如果出现问题,请始终选择重新安装系统。
现在,我将教您如何在Win10计算机上使用命令提示符来维修系统。
方法1。
使用sfcverifyonly命令检查和维修系统。
1。
右键单击“开始”菜单并打开命令提示符(管理员)。
2。
在打开的窗口中输入下面显示的命令(sfcverifyonly),然后按Enter执行。
3。
计算机将自动扫描和检查系统文件,并修复损坏的文件。
方法2:使用sfc/scannow命令检查和维修系统1。
在管理员命令提示室中输入sfc/scannow命令。
(复制:sfc/scannow命令,右键单击管理员命令提示室的空白空间,然后将sfc/scannow命令复制到窗口)2。
并按住键盘上的输入。
3。
稍后开始系统扫描的身份验证阶段大约需要十分钟。
扫描继续进行,显示以下信息:启动系统扫描的身份验证阶段。
该认证成功完成了100%。
Windows资源保护发现了损坏的文件并成功修复了它们。
详细信息可在CBS.logwindir \ logs \ cbs \ cbs.log中获得。
例如,c:\ windows \ logs \ cbs \ cbs.log。
重要的是要注意,在离线项目实现中,目前尚不兼容记录。
这是设备的计算机扫描的结果。
但是,如果有一条消息,即Windows资源保护找到损坏的文件但无法修复这些文件,我们可以使用DIMS命令来维修它们。
4。
在管理员命令提示室中输入DIMS/在线/清理图像/CheckHealth命令。
DISM工具将报告图像的状态。
如果图像损坏,则可以修复。
如果损坏,则无法修复。
5。
在管理员命令提示室中输入DIMS/在线/清理图像/RestoreHealth命令,然后按Enter; 还原从官方文件到官方系统的源文件(连接到网络)中不同的系统图像文件中的文件。
6。
大约十分钟后,成功完成了还原操作,并退出了管理员命令提示窗口。
电脑
命令提示符修复系统win10
在Windows 10系统中,如果遇到命令提示符相关问题,可以尝试以下步骤。首先,按“Win”+“X”键访问实时菜单。
在菜单中查找并选择“命令提示符(以管理员身份运行)”。
进入命令提示符窗口后,输入命令“sfc /scannow”。
该命令将运行文件系统检查器,它将自动扫描并修复损坏的系统文件,以确保系统的稳定性和完整性。
执行此操作时,将建议用户等待一段时间,以便发布和修复过程需要几分钟。
此时建议不要关闭命令提示符窗口或检查计算机。
审核修复后,系统会显示相应的状态信息,包括文件是否已修复。
值得注意的是,为了以管理员身份运行命令提示符,必须在打开面板时选择相应的选项。
这有助于提高修复操作的权威性,从而更有效地解决根本问题。
如果不是以管理员身份打开命令提示符窗口,某些系统文件可能无法正确识别或修复。
另外,定期运行sfc/sfc/sfc/scannow命令可以帮助用户立即发现并修复系统文件损坏问题,避免潜在的系统故障。
这样,用户就可以保持系统健康,使应用程序能够正常运行,并使系统性能得到优化。
最后,通过按“Win”+“X”键访问实时菜单,选择“命令提示符(以管理员身份运行)”,然后输入“sfc/scannow”命令,就可以有效修复问题。
系统文件损坏。
这不仅有助于解决问题,还可以防止未来可能出现的系统故障。
命令符修复win10
命令行修复win10(命令行修复win7) 我们的电脑安装了win10操作系统后,有些朋友在使用电脑时可能会出现一些小故障,所以需要使用命令提示符福莱来修复损坏的系统。我们来看看实际的应用方法吧~如何使用命令提示符修复Windows 101。
首先,右键单击“菜单”,然后选择“命令提示符(管理员)”计算机2,然后在命令提示符中输入: 证监会/scannow。
该代码可以立即复制并粘贴。
3. 然后按 Enter 键执行该命令。
此命令可以扫描您的计算机是否有损坏的系统文件或有缺陷的文件。
4.如果系统出现问题,可以找到错误区域并修复。
5.电脑。
如果电脑没有问题,会提示“Windows资源保护找不到任何一致性冲突”。
6、如果出现“Windows无法修复这些文件”,用户可以在命令提示符下输入:Dism。
/Online/Cleanup-Image/CheckHealth 并按住 Enter 键执行命令。
7. 然后文件将开始修复。
可以修复win10系统。
以上就是我们为您提供的如何使用Windows 10命令提示符修复和还原系统的全部。
我们希望您会喜欢它。
大量相关实例教程请收藏系统总裁~电脑
使用命令提示符修复Win10系统的必备技巧快速解决Win10系统问题的有效方法
使用Windows 10操作系统时,我们经常遇到不同的问题,例如系统崩溃,学徒等。
它有助于我们快速调整这些问题,并且订单是来自Windows系统的仪器之一。
通过提供解决一些常见问题的解决方案,本文介绍了Win1以及如何使用Win1的顺序。
调整初学者问题
当我们的计算机正常时,您可以使用命令请求来调整问题。
在继续贡献中输入适当的订单,例如BotRac / Fixboot按BootRec / FixBot System的记录等等。
。
解决系统崩溃问题
如果您的win10系统通常会被win10系统损坏,则挑衅者可以解决。
该系统会自动扫描和修复系统文件,并在发票中自动扫描和固定SFC / Scannown SFC / Scannow。
用挑衅者地址错误
。
DISS /在线 /清理输入 - 系统会在联系请求中自动调整健康订单。
获取备份文件
您可以尝试恢复订单以恢复一些重要的文件。
该系统未在控制顺序中删除将帮助您设置已取消的文件。
清除磁盘废物文件
列出磁盘空间也有助于我们清除磁盘废物文件。
选择用于清洁的相应磁盘,然后以顺序输入清洁命令。
调整网络连接问题
如果您的计算机无法正确连接到网络,则可以调整为程序。
系统将重置网络设置并在通信的通信中输入网络问题。
调整注册错误
您可以通过该过程进行调整。
然后输入“文件”,按注册顺序的顺序输入注册文件 - 选择已经备份的注册文件,>“导入”。
系统安全修复漏洞
命令提示符还可用于修复系统安全漏洞。
输入wuauclt,exe /updatenow命令,系统将立即开始更新和修复安全漏洞。
修复硬盘错误
如果您的硬盘有错误,您可以使用命令提示符来修复它们。
系统将在命令提示符下扫描并修复硬盘错误chkdsk /f。
修复系统运行速度慢的问题
当系统运行缓慢时,可以使用命令提示符来优化系统性能。
选择,要禁用不需要自动启动的程序,请在“启动”命令选项卡中输入msconfig命令。
蓝屏故障排除
Windows系统蓝屏问题之一,可以通过命令提示符解决。
而为了修复蓝屏问题,系统会重置驱动程序验证工具,在命令提示符下输入验证/重置命令。
修复系统更新错误
如果系统更新失败或出现错误,可以使用命令提示符进行修复。
接下来,输入netstartwuauserv命令重新启动服务,并在命令提示符下输入netstopwuauserv命令停止Windows Update服务。
修复系统冻结问题
您可以通过命令提示符修复它 有时系统会因未知原因冻结。
在命令提示符下输入 powercfg-disable sleep 功能并提高系统性能 hoff 命令。
修复系统文件关联错误
当系统中出现一些文件关联错误时,可以使用命令提示符来修复它们。
扩展名=文件类型命令,系统会重新关联对应的文件类型,在命令提示符下输入assoc。
我们可以利用命令提示符快速解决各种问题并修复Win10系统,提高系统的稳定性和性能。
希望本文介绍的方法和方法能够帮助您更好的使用Win10系统。