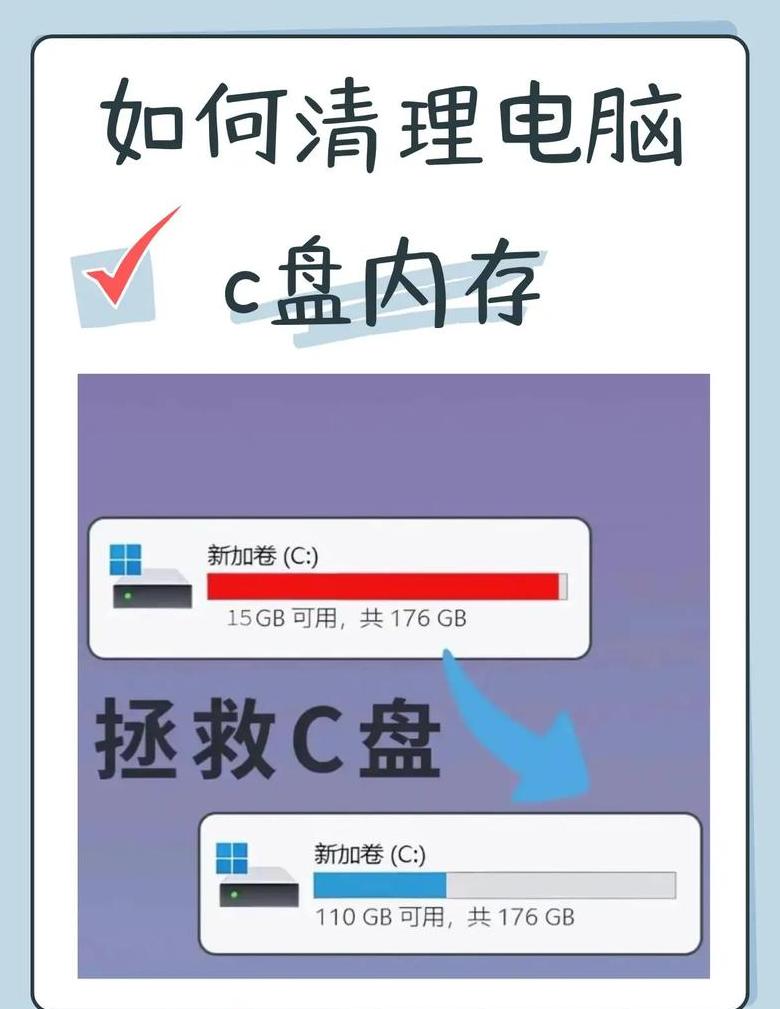笔记本电脑屏幕多大尺寸合适
选择笔记本电脑时,屏幕尺寸的选择是关键因素。不同尺寸的屏幕具有优势和缺点,适合不同的使用情况和需求。
首先,这台11英寸的笔记本电脑具有轻巧且易于携带的特征,非常适合经常旅行或旅行的用户。
但是,其较小的屏幕可能不适合长期使用,尤其是对于对眼睛更敏感的用户。
其次,13英寸的笔记本电脑的尺寸适中,轻便且易于携带,适合大多数用户。
但是,对于需要大屏幕上办公室的用户,可能有些不足。
14英寸和15英寸的笔记本电脑屏幕很大,适用于需要大型办公室的用户,例如编辑,设计等。
但是,它们相对较重,并且不便。
选择正确的屏幕尺寸时,需要考虑多个因素。
首先,根据使用方案选择。
如果您主要在固定位置(例如办公室,家庭等)使用计算机,则可以选择具有较大屏幕尺寸的笔记本电脑以获得更好的视觉体验。
但是,如果您经常旅行或旅行,那么轻便和小笔记本电脑可能更适合您。
其次,根据个人经济条件选择。
一般而言,屏幕尺寸越大,价格就越高。
因此,选择屏幕尺寸时,您还必须考虑自己的经济状况和预算。
最后,根据个人喜好选择。
除上述两个因素外,个人偏好也是一个重要的考虑因素。
如果您喜欢大屏幕带来的沉浸式体验,则可以选择一台大型笔记本电脑; 如果您更加关注轻度和便携性,那么小型笔记本电脑可能更适合您。
总而言之,购买笔记本电脑时,您必须与实际需求和预算结合使用最合适的选择。
一般而言,13英寸和14英寸的屏幕尺寸更适合大多数用户,而15英寸屏幕尺寸适合需要大型屏幕的用户。
同时,如果您经常旅行或旅行,则可以选择一台轻便的小笔记本电脑,以便于携带。
笔记本电脑屏幕尺寸如何调大电脑怎么修改屏幕大小
1 windows7系统为例电脑桌面的空白地方使用鼠标右击电脑桌面的空白地方使用鼠标右击在POP -UP操作接口中选择[SKGAR分辨率]。
使用提示:
1。
如果要强制逮捕,则可以按Alt+F4组合键,也可以按CTRL+ALT+END键。
2。
按WIN+D按钮快速返回计算机桌面。
3。
如果您打开相同类型的更多窗口,请按鼠标窗口,然后拖动以保持当前窗口。
如果安装了新驱动程序,但是系统无法正常操作,则可以单击设备管理器中的“驱动程序恢复”按钮以进行恢复。
5。
在Win10系统下,单击右键“此计算机”,选择“管理”,单击“服务和程序” - “服务”,双击Windowsupdate选项,选择“启动-up”类型为“禁用”系统不会自动更新。
②如何放大和减少笔记本电脑屏幕
更改屏幕分辨率。
桌面。
在右键单击菜单中选择“屏幕分辨率”。
在“ POP -UP对话框”中找到分辨率。
单击“下降”按钮。
在Drop -Down菜单中选择适当的分辨率,然后单击“确定”。
如果桌面上显示的尺寸不合适,请选择是否选择是否保存。
重复第四和第五。
如果桌面尺寸合适,请单击“保存更改”。
如果上述方法不起作用或分辨率设置为灰色,则是图形卡驱动程序的问题。
更改分辨率的方法。
确定通过水平和垂直像素测量计算机屏幕上显示的信息设置有多少。
当屏幕分辨率较低(例如640x480)时,屏幕上显示的像素很少,但是大小相对较大。
当屏幕分辨率高(例如1600x1200)时,屏幕上显示了许多像素,但是大小相对较小。
显示分辨率是屏幕上显示的像素的数量。
当屏幕大小相同时,分辨率越大,显示的效果就越大。
计算机屏幕笔记本:是指移动PC屏幕的对角线的大小,该屏幕通常由拇指表示。
由于移动PC采用的LCD屏幕的尺寸和划分是根据其市场定位确定的,以适应不同人使用的消费能力和习惯,因此大小的类型和分辨率的LCD显示器显示移动PC不仅仅是LCD桌面。
移动PC采用的LCD屏幕的大小越大,相应机器的体积越大,因此屏幕尺寸可以在一定程度上确定重量。
通常,使用14.1英寸和15英寸的屏幕尺寸。
如何调整计算机屏幕的大小
调整计算机适当比例的屏幕大小的方法:桌面上的第一个右 - clic并查看分辨率选项直接在右键单击菜单中屏幕。
单击后,出现了一系列设置选项,并且有一个建议的选项可以调整建议的选项。
3。
调整后,单击“确定”按钮。
扩展信息:屏幕分辨率是指屏幕显示的解决方案。
屏幕分辨率确定在屏幕上显示多少信息计算机,通过水平和垂直像素测量。
当屏幕分辨率较低(例如640x480)时,屏幕上显示的像素很少,但是大小相对较大。
当屏幕分辨率高(例如1600x1200)时,屏幕上显示了许多像素,但是大小相对较小。
显示分辨率是屏幕上显示的像素的数量。
当屏幕大小相同时,分辨率越大,显示的效果就越大。
指定特定的分辨率方法:1。
右键单击桌面的空白空间。
2。
在右键单击菜单中选择“屏幕分辨率”。
3。
在“ pop -up对话框”中找到分辨率。
4。
单击“下降”按钮。
5。
在“下降”菜单中选择正确的分辨率,然后单击“确定”。
6。
如果桌面上显示的尺寸不合适,请选择是否保存是否保存。
重复第四和第五。
7。
如果桌面的大小合适,请单击“保存更改”。
以及其他品牌,例如示例,计算机页面方法:方法1:1。
单击此计算机,然后单击列表列表中的属性选项。
2。
单击左侧的控制面板,输入主页,查找显示功能,然后单击输入。
3 方法2:重复方法的前两个步骤,然后单击较小,中和较大的选项以选择适合您的显示的大小。
方法3:Windows 10用户在桌面空白处destro -clic destro -clic,在右侧转动菜单栏,单击显示设置,然后通过更改缩放和布局以及调整分辨率来扩大页面。
方法4:1 2。
在属性页面上方找到外观。
3。
单击正确的效果,然后单击进入后使用大图标。
方法5:使用浏览器,单词和其他软件文档时,某些字符可以通过CTRL +鼠标轴车轮调整页面页面的大小,或单击右下角的变焦页面的报告,以手动选择页面报告修改页面布局的大小。
调节页面时,请注意图像和字符的合理组合。
也许还有一些网民不知道如何调整我喜欢的计算机显示屏大小! 通过这些键依赖计算的长度,宽度和scraft高度,还具有自动校准功能。
LCD显示屏,“ LG”显示屏上有六个小按钮。
第六个按钮是“汽车/设置”按钮。
桌面显示屏下方有六个黄色按钮。
通常,第一种方法可以解决问题,但是如果显示屏幕无法调整到理想状态,则计算机图形卡的驱动程序可能正在悬挂。
在网络搜索引擎中输入“ XXX图形驱动程序”(XXX引用必须调整屏幕大小的计算机的品牌和模型)以搜索,以找到合格的图形选项卡并下载并安装。
如果要调整字符的大小或分辨率,可以单击计算机桌面,选择“属性”,调整“设置”选项中的像素,单击“应用程序”,然后检查字符和角色以及字符并在计算机上。
如果不合适,请继续调整屏幕分辨率,直到您满意为止。
1。
单击桌面空白空间中的右键,然后在pop -up菜单中选择“屏幕分辨率”。
2。
查看属性窗口,单击“设置”选项卡。
3 调整调整方法对比度:1。
让显示器显示为白色,全屏幕,它可以测量亮度值; 满的? 动态对比是基于背光的动态调整,而背光的亮度是根据图像的光和黑暗来调节的。
2 白色区域将影响黑色区域的亮度,这将成为最严格的测试方法,特别是对于离子显示器。
在同一显示中,测试与此方法的比较仅约270:1。
它的合适程度? 方法。
目前,大多数监视器用于使用这种亮度调节方法。
2 它是200CD/㎡,但是如何调整对比度设置并不重要,整个黑暗的亮度保持不变。
。
3.了解亮度比较方法的对比度有助于我们更好地使用显示。
程序的需求。
但是,LCD分子的挠度幅度不得太大或太小,这直接影响线性。
不良线性将影响图像的水平,并且灰色灰度的性能也破坏了线性区域。
如何调整笔记本电脑屏幕的大小
1。
调整计算机屏幕的比例
可以将分辨率的问题恢复到全屏幕查看最佳分辨率。
- 单击鼠标,单击桌面,单击桌面。
如何更改计算机屏幕大小
尝试以下方法:
1。
选择“ start” - “ start” - “设置”
如何放大华为笔记本电脑中的屏幕
,您可以根据相关信息找到以下方法:
笔记本电脑屏幕多少比较好
必须根据个人需求和使用确定笔记本电脑屏幕的大小。
1。
屏幕大小与个人需求之间的关系
笔记本电脑屏幕的大小是影响实验体验的重要因素之一。
对于那些经常需要携带计算机的人来说,具有较小屏幕的笔记本电脑更容易加载,例如13或14个访问屏幕,可以满足日常办公室需求和适度的娱乐。
此类屏幕也更适合在弱光中使用,从而降低了眼睛的压力。
2胜利geya体验。
例如,屏幕可以出现超过15英寸以上,尤其是高分辨率屏幕,更敏感的细节,这对于业务设计特别有用。
对于通常需要处理多个任务或同时操作多个应用程序的用户,稍大的屏幕也可以提高工作效率。
3。
区域的准确性和屏幕尺寸
除了屏幕的大小外,分辨率也是一个重要的工作者。
高解决屏幕可以提供更清晰的图像和更精确的细节。
大型高分辨率屏幕可以带来更好的视觉效果。
但是,请确保不要过分遵循高精度,以免牺牲其他性能或导致电池寿命降低。
4。
其他考虑因素
除了屏幕的大小和分辨率之外,其他因素(例如板的类型,亮度和对比度)也会影响宽度效应。
因此,在选择笔记本电脑时,应与个人需求和预算一起考虑各种因素。
简而言之,笔记本电脑的大小应根据个人需求和使用开始。
屏幕尺寸的不同方案和使用目的可能有所不同。
在获得预算许可的情况下,您可以全面考虑屏幕,性能和怀孕等许多因素,并为您选择最佳笔记本电脑。