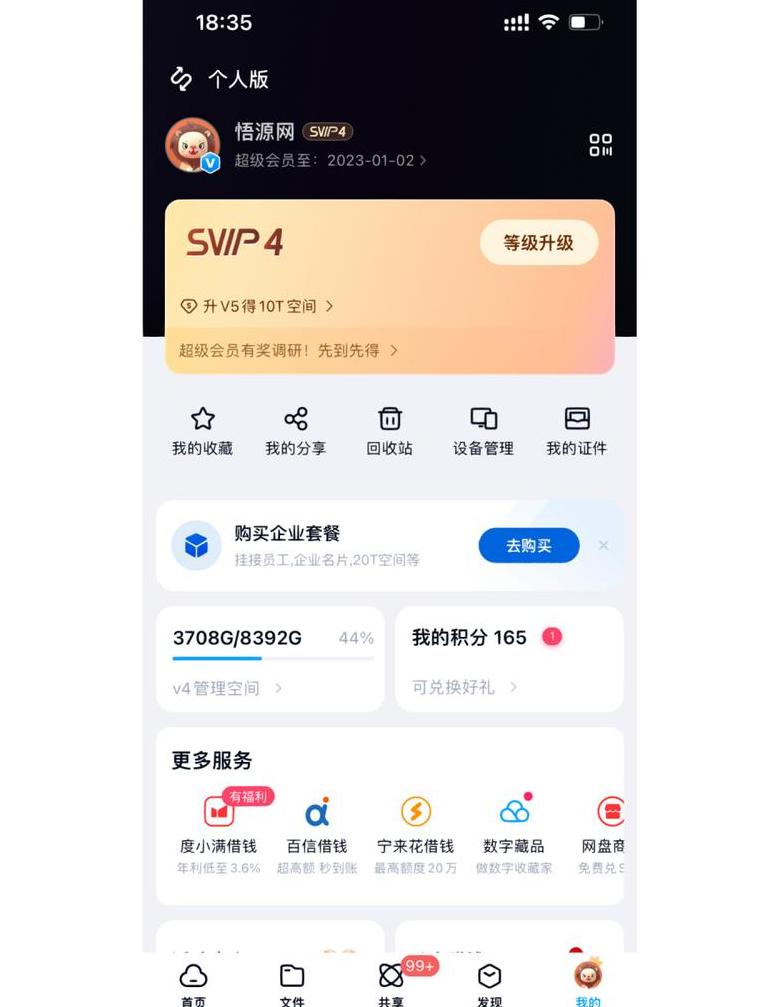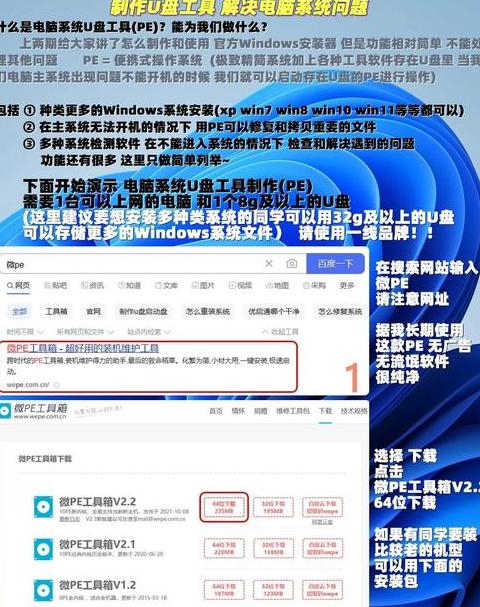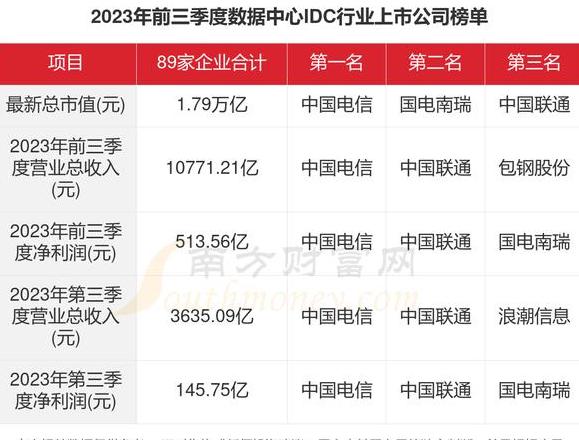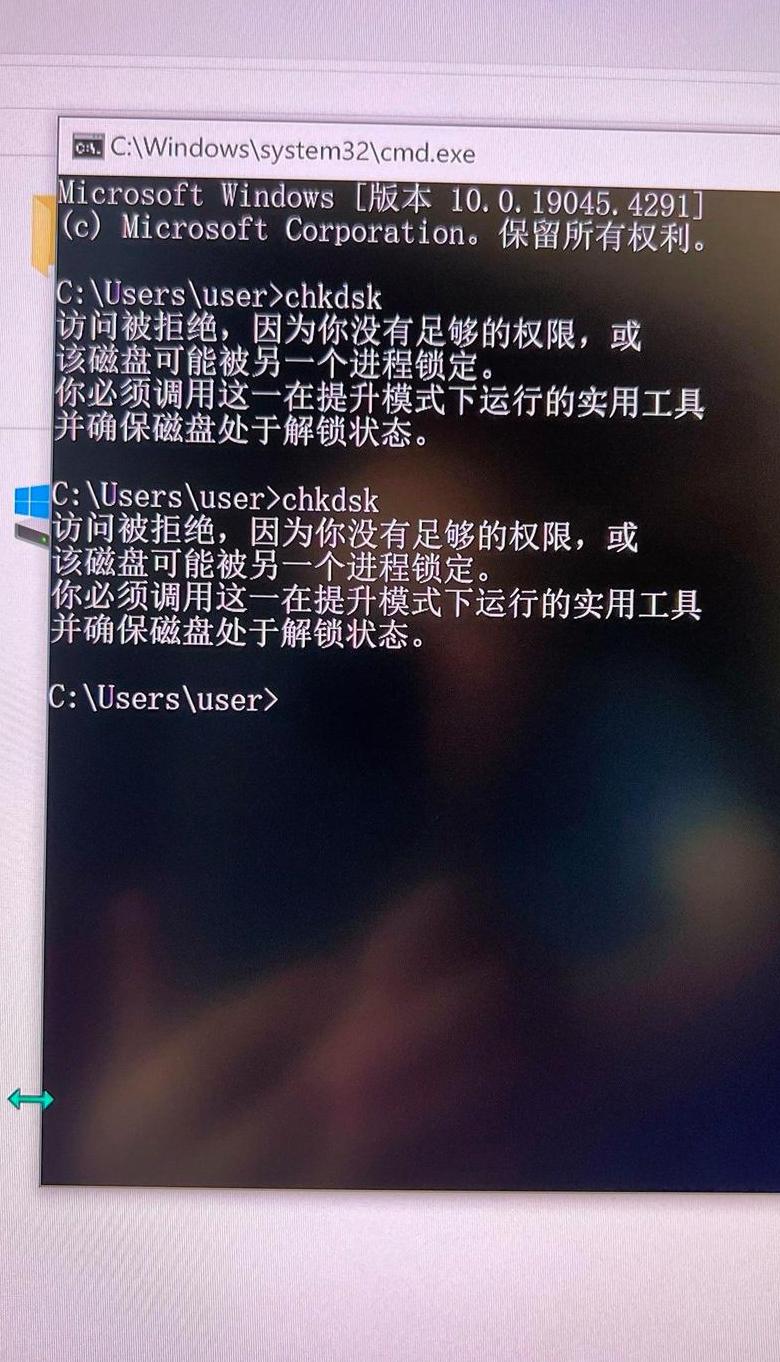win11系统怎样给c盘增加空间 win11系统给c盘增加空间方法介绍
在win11系统中,C盘是系统所在的驱动器,当空间不足时,会影响系统稳定性因此,要合理分配C盘空间,win11系统的C盘如何添加空间用户可以清理它,可以添加无用的文件、删除不需要的程序等。下面介绍一下Win11系统如何给C盘添加空间。
win11系统如何增加C盘空间介绍 1、清理无用文件 C盘中可能存在很多无用文件或临时文件,您可以通过清理这些文件来释放空间。
我们可以打开文件资源管理器,找到C盘,在C盘的属性中选择磁盘清理,然后扫描系统后选择要清理的文件类型,以释放相应的空间。
2、删除不必要的程序 在Windows系统下,许多不必要的程序不仅会被安装,而且还会影响系统运行的效率。
我们可以在控制面板中选择程序和功能,然后找到不需要的程序进行卸载。
3.将现有文件移动到另一个驱动器 C 盘上可能有很多重要的文件,可以将这些文件移动到另一个驱动器以释放 C 盘上的空间,我们可以在文件资源管理器中找到要移动的文件,然后拖动。
将其移动到另一个驱动器。
4、更改分区大小如果上述方法不能解决C盘空间问题,我们可以考虑调整C盘分区大小,有些电脑的硬盘分区情况不适合,C盘的容量可能比较大。
这种情况下,就需要使用分区软件来调整硬盘分区的大小。
win11如何扩展c盘 win11扩展c盘方法介绍
WIN11是一种受欢迎的操作系统,可以帮助您扩展C驱动器以更好地管理光盘空间。在这里,用户使用Win11自己的磁盘管理工具或第三方工具来扩展C驱动器。
请重点关注备份数据以避免丢失重要信息,因为以下是在Win11中详细介绍了扩展C驱动器的方法,以帮助用户快速完成Win11计算机中的C驱动器扩展。
介绍Win11中的C驱动器的方法:使用Win11的光盘管理工具。
您将必须输入控制面板 - 管理工具计算机管理存储盘管理。
然后选择需要扩展的C驱动器,右键单击鼠标,然后选择量增加。
然后,您只需要遵循步骤即可增加C驱动器的大小,直到达到您的要求为止。
步骤2:使用第三方工具,除了Win11的光盘管理工具外,您还可以使用其他第三方工具来扩展C驱动器。
这些设备可以帮助您以更灵活的方式操作光盘空间,并提供更多选择以满足您的要求。
步骤3:在扩展C驱动器之前,备份数据,请确保备份数据。
无论您是使用Win11的光盘管理工具还是第三方工具来增加C驱动器确保您的数据安全。
因为一旦您的数据被删除,就无法恢复。
Win11C盘空间不足怎么扩容-Win11给C盘扩容的方法
在Win11系统中,很多用户C盘空间不足,导致内存不足,但有很多重要文件无法删除。这时,扩展C盘就是一个有效的方法。
具体步骤如下:首先,打开“设置”中的“系统”>“存储”,可以在存储管理中看到“存储感知”功能,可以自动释放空间、删除临时文件并可以管理云端本地可用。
, 勾选“打开”。
接下来进入“清理建议”页面,选择需要删除的“临时文件”。
注意不要查看以前的Windows安装文件,以免回滚时出现问题。
另外,检查“临时文件”的高级选项,必要时删除相关文件。
然后,打开“Storage Sense”,系统会时不时自动清除临时文件。
另一种方法是确认C盘和D盘是否在同一盘且相邻。
右键单击左下角“开始菜单”,打开磁盘管理,查看磁盘状态。
如果C盘和D盘在同一个盘,可以将D盘扩展到C盘。
备份所有重要数据,格式化D盘,删除D盘,扩展C盘。
右键单击C盘,选择“扩展卷”,点击“下一步”即可完成扩展。
Win11系统遇到的各种问题,如系统设置、网络和内存问题、任务栏图标和对于输入方法问题,浏览器和App Store问题等,您可以查阅相关的教程或设置选项以解决各种系统和软件问题。
, 此外,可以通过系统设置来操作Win11系统中的某些设置和功能,例如调整任务栏大小,设置状态栏,隐藏通知栏图标,设置桌面图标,等等。
对于网络和内存问题,您可以检查网络适配器,网络电缆连接,USB共享网络等,以解决诸如计算机断开连接和解决问题,例如反复到达Internet等问题。
对于浏览器和App Store的问题,您可以设置Edge浏览器主页,卸载Edge浏览器,并且App Store将获得空载。
简而言之,通过调整Win11系统中的设置,通过调整设置,可以在系统优化和其他方式中解决数据的备份。