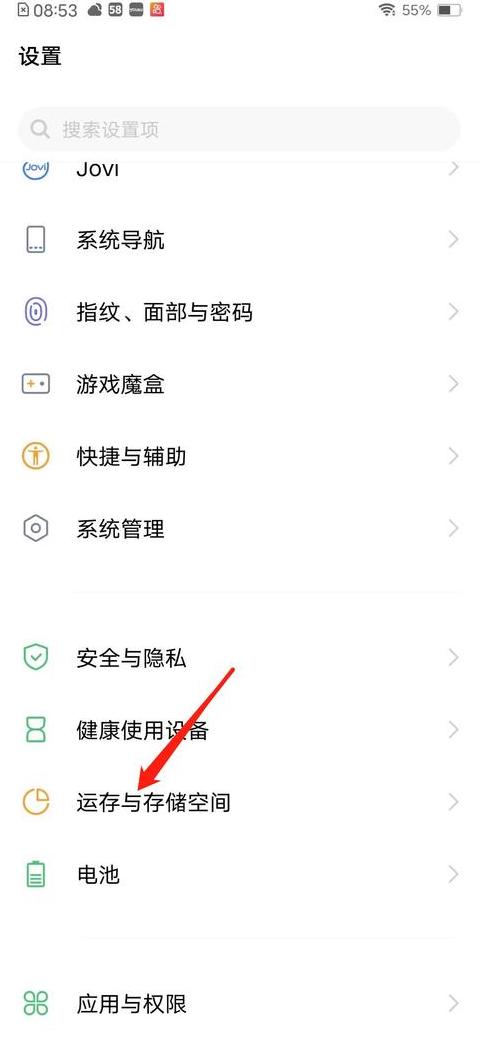win10电脑磁盘分区合成WIN10如何合并同一个磁盘的分区
1. 接下来,选择需要合并的分区。
该模式下计算机除C盘外还有2个分区;
2. 和“删除卷”此外,对分区也进行同样的操作; 3. 然后单击完成。
2. 如何在WIN10中合并同一磁盘上的分区
在WIN10中合并同一磁盘上的分区的具体步骤如下:
1. 首先,我们进入桌面系统,右键单击此PC下的管理。
3. 如何在win10中连接win10中一台电脑连接的两个磁盘
1、首先要做的就是打开这台电脑,格式化我们要连接的磁盘的分区,对吧-单击“格式”选择并注意(格式中将删除的所有)
4。
然后在“计算机管理”窗口中,从左侧列表中选择“磁盘管理”。
在Windows X中,您还可以右键单击“开始”菜单,直接选择“磁盘管理”功能。
5。
如表所示,然后继续下一步。
6. win10硬盘分区保留数据(vinx 10硬盘分区解决c盘
win10硬盘分区总线保留数据。
win10硬盘分区总线c盘帮帮我。
win10硬盘驱动器保留硬盘数据Win10硬盘驱动器硬盘C盘。
(要找到“计算机管理”对话框,更简单的方法是将鼠标放在“我的电脑”上,然后右键单击,选择管理。
2.计算机管理窗口后,我们可以看到磁盘左边的管理标签3,那么我们可以选择剩余空间比较大的磁盘进行压缩,比如我们想将D盘空间压入C盘,那么我们就可以。
选择D盘的卷,然后右键单击,在弹出的菜单中选择压缩卷,然后输入压缩空间量压缩50G填满50G分区空间就放置C盘即可。
步骤为:右键单击需要扩展的盘符,然后在出现的菜单中选择扩展卷(X)。
我想将它扩展到磁盘系统。
3. 安装系统、硬盘分区等 4. 7. 如何在Windows 10中将两个磁盘合并为一个
从电脑桌面左下角开始,进入找到“计算机”将鼠标放在上面,右键单击“管理”,然后会弹出“计算机管理”对话框。
(要找到“计算机管理”对话框,更简单的方法是将鼠标放在桌面上的“我的电脑”上,然后右键单击,选择“管理”,也是如此)。
弹出计算机管理窗口后,您可以在左侧看到“磁盘管理”标签。
单击磁盘管理标签后,将显示磁盘各分区和卷的信息。
您会看到磁盘卷“驱动器”中的“分区”之外会有一个绿色分区。
卷(X)”,然后会弹出如下卷操作向导对话框: 如图所示,选择系统扩容磁盘(C盘),然后点击下一步即可完成操作,你就开心了。
多余的磁盘空间被粘在一起
Windows 10小技巧
如果不喜欢磁贴,我们可以选择在WIN10-“开始菜单”中关闭动态磁贴角落 在左下角弹出的“Sti菜单”界面中,右键单击想要关闭的动态磁贴,在菜单中选择“关闭动态磁贴”,点击删除程序,选择“不显示”。
8、如何在win10电脑上驱动1个总线分区:使用win10自带的磁盘工具1. 右键单击进入菜单,选择【磁盘管理]检查D盘是否为主分区。
如果是的话,在win10电脑上进行下一步到C盘3。
此时,有很多确保空间没有给,右键单击C盘,选择【扩展卷】; 合并,然后在win10电脑上步骤将分区从D盘移动到C盘的两种方法5、点击【完成】返回磁盘管理。
win10电脑模式下从D盘合并分区的两种方法: 使用分区助手 1、下载安装“分区助手专业版”,打开分区助手,在“向导”中点击“扩展分区”“向导”两种方式分区win10电脑上D合并到C盘2、扩大C盘大小,选择“扩展分区帐户”,点击“扩大其他盘符” 点击“选择要扩展的分区”,进入下一步; win10电脑将分区从D盘移动到C盘的两种方法3、选择世界分区C盘,选择D盘,下一步; 在输入框中输入C即可驱动; n10电脑从D盘挂载分区到C盘的两种方法 5、点击“运行”开始增加分区。
出现确认窗口,点击“是”; C盘 6.开始C盘扩容操作,操作完成后按结束; 增加 win10电脑上如何将D盘的两个分区合并到C盘。
如果你想把你的磁盘分成几个分区,你可以尝试以下方法: 在分区之前,我们必须进入磁盘管理系统。
进入世界管理有两种方法。
一是通过计算机属性进入磁盘管理。
第二种是直接点击window键(windows+X),选择系统管理。
进入世界管理后,我们可以看到我的分区的状态。
然后找到需要分区的磁盘,右键选择“卷压缩”,如下表所示。
然后系统自动询问压缩空间,然后我们选择要压缩的压缩空间的大小。
单击压缩。
一段时间后就会被压缩。
可用空间将显示如图所示。
这个空间刚刚被压缩了。
然后我们选择一个空白分区,右键“新建简单卷”,如表所示。
进入新建简单卷向导,这里直接点击“下一步”即可。
然后我们指定卷的大小,我们可以输入我们想要的大小。
然后单击“下一步”。
对于您的新简单卷,驱动器号。
然后为新创建的简单卷选择磁盘格式。
这里我们通常选择“NTFS”。
最后,让我们来谈谈菲奥。
请稍等一下。
如果你发现你的C盘空间所剩无几了,如果你想增加系统盘,那么最好的选择就是在win10中将D盘合并划分为C盘。
win10电脑磁盘如何合区win10电脑磁盘怎么合并分区
单击向导中的“下一步”。6. 添加磁盘 在该页面中,左边的复选框代表要添加的位置,右边的复选框代表要添加的位置。
选择左侧的位置,然后单击“添加”按钮。
7、添加输入区域后,如图所示在编辑框中输入要分配的区域。
这一步可以完全跳过。
单击“完成”按钮。
单击“菜单”。
2. 在弹出的窗口中,窗口左侧有一个树形框。
在此树框中,单击“存储”类别下的“磁盘管理”。
进入磁盘管理界面。
3. 右键单击驱动器盘符,如果不再使用该驱动器,只需删除该卷即可。
但如果这个磁盘有用的话,你需要在弹出的右键菜单中选择压缩卷。
4、当Windows系统删除当前选定的卷时,“磁盘”表中会出现一个朱红色图标,该ID代表当前已删除且未分配的磁盘。
右键单击要扩展的硬盘盘符,在右键菜单中选择“扩展卷” 5. 一切准备就绪后,进入“扩展卷”向导。
此时硬盘灯会短暂闪烁,但这是正常现象,点击向导的下一步即可进入下一页。
6. 在该页面中,左侧的选择框代表可以添加的区域,右侧的选择框代表已添加的区域。
选择左侧的位置,然后单击“添加”按钮。
7、添加完成后,如图所示在编辑框中输入要分配的位置。
8、这一步可以直接跳过。
单击“完成”按钮。
❻如何在Win中合并磁盘分区单击“此计算机”,在出现的右键菜单中选择“管理”。
你会在系统桌面上找到这个图标,在XP时代是“我的电脑”,在Windows 7中是“计算机”,在Windows 8.1中是“这台电脑”。
这一步可以直接跳过。
单击“完成”按钮。
顶部右键菜单。
2. 在弹出的窗口中,窗口左侧有一个树形框。
在此树框中,单击“存储”类别下的“磁盘管理”。
光盘进入管理界面。
3、右键点击足够的盘符此盘
❽win10系统盘分区后如何合并
Windows 10磁盘合并后。
p > 1。
输入管理员
首先,右键单击“此计算机”,然后从出现的右键菜单中选择“管理”。
如果有可用分区,请执行下面的步骤 3-5。
所需设备: Windows 10 操作系统 操作系统: 1. 右键单击桌面上的“此电脑”,然后单击“管理”。
2、点击左侧“磁盘管理”,在右侧找到要删除的分区,取图中的J盘。
3. 右键单击并选择“删除卷”。
4. 会弹出一个问题框,单击“是”。
5. 删除分区后,该分区变为可用。
6、右键单击现有分区旁边的分区,即G盘,单击“扩展卷”。
7. 单击“下一步”。
8. 保留默认设置并单击“下一步”。
9、点击“完成”,即可看到主体部分已被删除。
。
点击选择格式请注意(该格式中的所有将被删除)
Win10怎么合并磁盘分区win10系统电脑硬盘分区合并的方法
Win10中如何合并磁盘分区?在Windows 10操作系统中,当磁盘分区过多且单个分区容量较小时,如何合并分区?在 Windows 10 计算机上。
我们来看一下。
步骤:
如果您有数据,请首先创建数据备份。
例如,组合 E 和 F 驱动器。
1. 按“Win+X”或右键单击“开始”菜单,然后单击“磁盘管理”按钮。
2. 右键单击要合并的分区。
单击 ,选择删除卷(如果有数据,请先将数据备份。
例如,假设您要合并E盘和F盘。
如果要删除F盘,可以将F盘中的数据复制到驱动器E(选择卷)
3.右键单击需要合并的分区,然后选择扩展卷。
4. 单击“下一步”。
左侧的选择框代表可以添加的空间,右侧的选择框代表已添加的空间。
选择左侧的空间并单击“添加”按钮。
5.添加完成后,单击“下一步”,等待磁盘合并开始。
6. 完成合并操作。
操作非常简单,但是数据非常有价值,所以要小心。
win10怎么合并硬盘分区
1. 首先,右键单击此计算机,然后从上下文弹出菜单中选择管理。2. 在弹出的窗口中,窗口左侧有一个树形窗格。
单击此树框中存储类别中的磁盘管理。
进入磁盘管理界面。
3. 右键单击足够的磁盘驱动器盘符。
如果您不使用该磁盘,我们建议您直接删除该卷。
但在删除卷之前检查文件,此方法成功率较高。
但如果该磁盘有用,您需要在上下文弹出菜单中选择压缩卷。
4、Windows系统删除刚才选择的卷后,磁盘表中会出现朱红色标记。
该标识代表新删除且未分配的磁盘。
右键单击要扩展的硬盘驱动器盘符,然后从上下文菜单中选择扩展卷。
5. 一切准备就绪后,您将进入一个名为“扩展卷”的向导。
这时,硬盘灯会亮起,但这是正常现象,无需害怕。
单击向导中的“下一步”进入下一页。
6. 在该页面中,左边的选择框代表可以添加的空间,右边的选择框代表已经添加的空间。
选择左侧的空间并单击“添加”按钮。
7. 添加完成后,在编辑框中输入要分配的空间。
一切准备就绪后,单击“下一步”按钮。
8. 单击完成按钮。