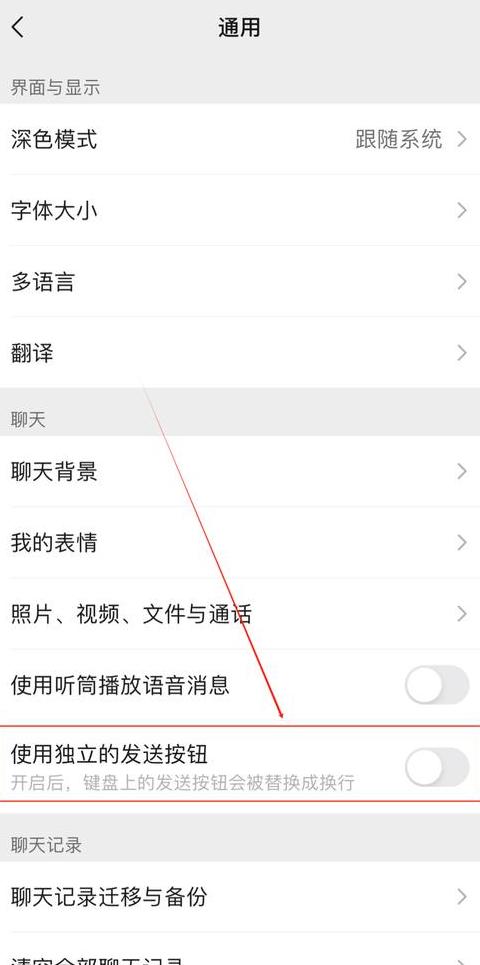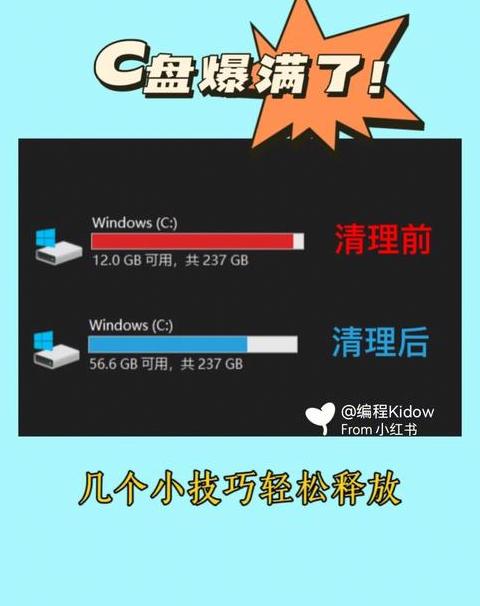硬盘合并成一个分区硬盘分区合并最简单的方法
如何合并硬盘分区? 如何合并硬盘分区? 有时,制造商生产的笔记本电脑分区过多。我想合并硬盘分区但不知道如何分区又不影响系统的正常使用? 让我向您展示如何合并硬盘分区。
注意:以下操作需要提前备份C盘以外磁盘上的重要数据,并且请勿在其他磁盘上打开软件,导致合并过程失败。
方法一:电脑有合并分区(以win10为例)。
操作如下: 1. 右键单击此计算机,选择“管理”。
2. 在计算机管理界面左侧选择“磁盘管理”。
然后选择要合并的分区。
目前这台电脑除C盘外还有2个分区,如下图: 3. 记得备份重要数据。
擦除驱动器”。
其他分区操作也是如此。
4、删除后,如果看到“未分配”状态,右键选择“新建简单卷”,然后继续点击下一步即可完成。
如图如下图: 方法一:用DiskGenius分区工具合并 1、打开DG分区工具,然后选择要合并的分区,右键单击,选择“删除当前分区” (Del)”,如下图: 2、用同样的操作删除其他分区,然后点击左上角的“保存更改”按钮,如下图: 3、然后右键单击空白的分区区域并选择“创建新分区”,然后单击“保存更改”即可完成分区合并。
如何将两个硬盘分区合并成一个
将两个硬盘合并为一个,您可以遵循以下步骤。首先,您需要在移动硬盘上释放商店中的所有文件。
创建一个用于组织文件的文件夹。
打开移动硬盘,在此文件夹中选择所有文件,复制和粘贴。
同样,也需要两英里的文件。
操作方法是相同的,但是这次是打开分区2并复制并粘贴文件夹。
然后,按以赢得键 + r键,将其粘贴到diskmgmt.msc中,然后返回汽车。
单击Disco管理,磁盘1是您的移动硬盘(请注意,虚拟磁盘用作事实的副本,请选择实际情况)。
然后,删除后续分区,并扩展先前的墙。
然后不要更改设置。
完成后,打开先前的备份文件,然后复制并粘贴新区域。
如果操作是正确的,则分区1不灭亡,作为类型分区二。
在巴士分区的过程中,分区无效,不会造成数据损坏。
如果您不熟悉环境中建议的搜索帮助的分区。
请注意,该操作适用于具有更高技术知识的用户。
对于首先与此类操作接触的用户,最好是备份重要信息。
在操作分区之前,请确保您熟悉使用磁盘管理工具,并了解组合分区的影响。
如果您不确定自己的操作,建议首次执行模拟活动以满足期望。
在公交分区的过程中,如果遇到任何问题,则可以咨询相关信息或咨询医生。
确保信息安全很重要。
当您仔细分区时。
如果您不确定如何工作,则可以转介到公共文件或寻求技术支持。
合并分区可能会造成信息损害,因此您必须在操作前返回。
硬盘分区合并最简单的方法是
合并硬盘的方法是: 1、按“Win+R”组合键,打开运行窗口。2.在输入框中输入“diskmgmt.msc”,然后单击“确定”。
3. 在弹出窗口中,您可以看到磁盘合并。
4. 右键单击磁盘。
在弹出的选项框中单击“删除卷”。
5、删除后的磁盘就变成这样了。
6. 右键单击要合并的另一个磁盘。
在弹出的选项框中点击“扩展”。
7. 然后在弹出窗口中始终单击“下一步”直至完成。
8、这样,移动硬盘合并就完成了。