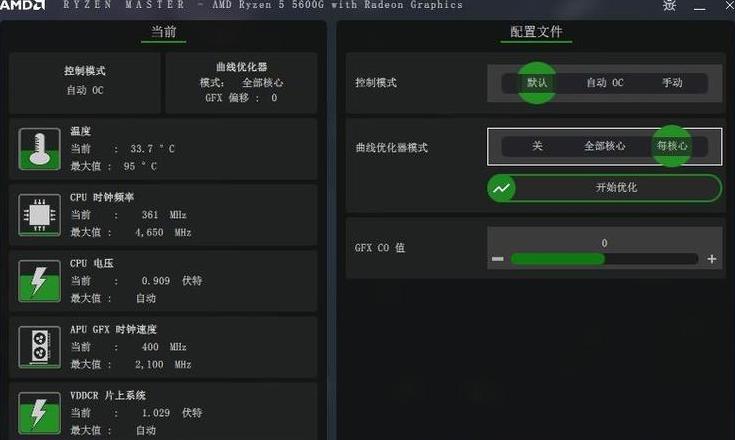两个不同的硬盘上分区可以合并成一个分区吗
** 两个不同硬盘上的分区不能直接合并为一个分区。硬盘分区合并通常是指合并同一硬盘内的相邻分区,以增加单个分区的大小或简化管理。
由于硬盘的物理限制,不同硬盘之间的分区是相互独立的,无法直接合并。
如果需要将两个不同硬盘上的数据合并到同一个分区中。
可以通过以下方式完成: 1. **数据迁移**:首先,您可以从硬盘上复制所有数据。
硬盘。
可用于复制文件; 这可以使用拖放或专业数据迁移软件来完成。
2. **分区调整**:数据迁移完成后, 如果您需要进一步巩固空间。
可以考虑使用磁盘管理工具或者第三方分区软件来调整目标硬盘的分区; 增加分区大小; 但是,这些操作可能会导致数据丢失,因此请确保在运行前备份数据。
一般来说, 虽然你不能直接合并两个不同硬盘上的分区。
通过数据迁移和分区对齐也可以达到类似的效果。
合并分区失败合并分区
合并分区失败。1.最近有朋友在安装Windows 7操作系统后遇到一个问题,我们没有安装以前的操作系统,所以硬盘出现了问题。
例如, C盘系统分配30G空间。
随着电脑上安装的程序越来越多,相应的C盘空间就变得很小。
那么有没有一种方法可以简单地调整磁盘空间而不需要重新安装系统分区硬盘呢? 事实上,答案是肯定的。
下面我们就详细介绍一下合并硬盘分区的方法,供大家参考。
2. 如今, 网上有很多专业的磁盘软件都了解这个功能。
然而, 适用于Windows 7系统; 分区的整合可以通过磁盘管理和压缩卷的功能来实现。
例如, c盘空间小。
使用此方法将其他磁盘的空间转换为C盘的容量。
步骤如下: 3、合并硬盘分区 步骤4 第一步: 我们需要点击桌面左下角相应的开始, 在那里找到“计算机”选项; 然后将鼠标悬停在其上。
右键单击并从弹出菜单中选择“管理”,打开“计算机管理”对话框。
当然, 您可以在桌面上找到“我的电脑”, 然后右键单击并找到“管理”。
5.第二步点击“磁盘”当我们点击“磁盘管理”选项卡时,我们可以在右侧找到每个计算机磁盘的信息。
6. 步骤3 然后,我们需要选择可用空间较大的磁盘并对其进行压缩。
例如,我们可以将D盘的磁盘空间更改为C盘,然后在D盘选择卷,右键单击它,在相应的菜单中选择“压缩卷” 下面填51200Mm即可。
7.在磁盘卷中可以找到未分区的磁盘。
8.我们将未分区的磁盘空间分配给C盘选择(X)“.”。
此时, 将出现扩展卷操作向导。
然后我们需要选择扩展到系统盘(c盘)。
9. 经过上面的简单介绍后, 合理合并硬盘分区相信大家都有所了解。
希望这篇文章对大家有所帮助。
磁盘分区无法合并怎么办?
1.当您遇到上述情况时,是因为MacOS系统内部文件系统在验证时出现错误,导致无法将空闲分区合并到MacOS分区中。此时,您需要重新启动Mac系统。
在重新启动过程中,按住键盘上的Command+S键即可进入安全模式。
如果不起作用,请多尝试几次并按下,直到再次听到声音。
2. 接下来,您将看到屏幕上跳出一系列文字。
当它不动时,按键盘上的“Enter”键,如图fsck -f命令,按键盘上的“Enter”键执行该命令。
4.然后等待文件系统修复。
硬盘的速度将取决于硬盘的速度,如图5所示。
修复完成后,您会在屏幕上看到“Volume Macintosh HD was reaired successfully”的消息,这意味着它已被修复。
成功,如图6所示。
然后键入reboot命令从安全模式重新启动计算机。
7. 重新启动后,打开磁盘工具并合并分区。