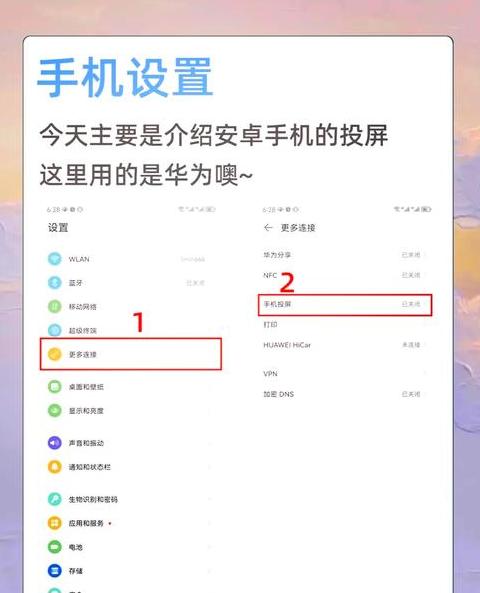chkdsk怎样修复磁盘错误
运行Chkdsk工具的具体步骤如下:
1. 首先,我们右键点击底部任务栏的系统图标,在弹出的菜单栏中点击选择运行选项。
2. 或者我们按热键Win+R打开运行。
3. 然后我们在执行界面输入cmd命令,点击底部的确定按钮。
4. 输入以下 chkdsk/? 在命令行窗口中单击 Enter 键进行确认。
5. 然后命令行窗口中出现如下详细的命令行解释信息,则说明chkdsk工具运行成功。
6. 首先我们关注一下如何输入命令才不会出错。
红色圈出的区域就是我们输入的命令的格式。
我们只需要记住关键信息CHKDSK和代表指定盘符的卷即可。
7. 出现CHKDSKD; /F/R 表示 Chkdsk 工具运行成功。
该命令的意思是修复D盘上的磁盘错误,查找坏扇区并恢复可读信息。
磁盘坏道,什么工具最好修复?
修复硬盘坏道:硬盘坏道分为两类:逻辑坏道和物理坏道。前者通常是由于软件操作或使用不当引起的逻辑错误,而后者可以通过软件修复。
这是一种物理缺陷,只能通过更改或隐藏硬盘驱动器扇区来修复。
1.针对逻辑坏道进行坏道纠正。
Windows自带的“scandisk”是最简单、最常用的解决方案。
如果硬盘有坏道。
我们可以在Windows系统环境下运行“磁盘扫描程序”,它会对硬盘进行全面扫描,并自动修复可能存在的坏簇。
除了磁盘扫描仪之外, 还有很多优秀的第三方修复工具,比如Norton Disk Doctor NDD(诺顿磁盘医生)和PCTOOLS。
它还有助于修复硬盘驱动器逻辑坏道。
NDD:选择要处理的分区后, 选择“自动更正错误”并单击“诊断”。
经过不断检查“分区表”、“引导记录”、“文件结构”、“目录结构”和“表面测试”后,它会生成“诊断统计报告,了解硬盘的健康状况”。
会自动给出“”。
另外,每个硬盘制造商都发布了特定的DiskManager程序,可以更轻松地修复硬盘错误2.物理上难以隔离坏扇区。
对于磁盘上不可修复的坏扇区,我们可以通过将其分离到一个单独的区域来延长硬盘的使用寿命,因为硬盘上出现坏扇区后, 坏扇区也会随之而来; 失去一切。
满含泪水。
修复此类错误最简单的工具是Windows系统自带的Fdisk。
硬盘上是否存在物理坏道。
坏道的大概位置可以通过前面介绍过的Scandisk和NDD来估计。
然后将这些坏扇区分割成单独的逻辑分区使用F盘。
您可以删除有坏扇区的逻辑分区,剩下的就是没有坏扇区的好磁盘。
此类工作可以使用 PartitionMagic 和 DiskManager 等磁盘软件来完成。
例如, 借助PartitionMagic分区软件, 首先选择硬盘分区; 扫描磁盘; 使用“操作”菜单中的“检查错误”命令; 计算坏簇在硬盘上的位置; 然后选择“高级”。
“操作”菜单下的“/坏扇区”重新测试。
“将坏簇划分为多个扇区后。
使用“操作”菜单选择“高级/隐藏分区”。
存在不良人群。
它还可以保证有坏道的硬盘的正常使用,并可以防止系统因频繁读写而扩大坏道。
需要特别注意的是,修复硬盘后, 不要使用DOS下的Fdisk等分区工具重新分区。
我们需要非常小心,不要更改硬盘的起始扇区而浪费精力。
零磁道损坏修复:如果在使用硬盘时检测到零磁道损坏。
这对于硬盘来说一般来说就是死刑,而且很难修复。
然而, 硬盘的0扇区虽然被毁, 不过,这更困难。
它没有任何期望。
正确使用一些磁盘软件来保护损坏的扇区 0 包括 Pctools 和 Norton NU 等,如果将其替换为扇区 1,这些软件将恢复它。
进入NU8.0工具包目录, 打开其主程序NORTON.EXE; 然后选择“磁盘编辑器Diskedit”; 操作成功后选择“对象”; 选择“分区表”,将硬盘的起始扇区移到一边。
0. 0 列和 1 个扇形,边数为 0; 更改为 1 栏和 1 部分。
另外要说的是,这个值要根据具体情况而变化。
最后, 保存后, 使用Format命令退出并重新启动计算机即可正常使用。
修复硬盘坏道的完整指南硬盘是计算机非常重要的部分,一旦硬盘发生错误,所有信息和数据都可能丢失。
整个……脑膜的损失就更多了。
然而, 硬盘作为电脑硬件,不容易损坏,大多数人总是认为, 有些人认为识别坏扇区很容易。
如果您无法使用Disk Doctor之类的软件来修复它,只需将其最小化即可。
作者耽误了机会,各种我见过很多这样的例子:人们延迟使用软件自行修复它,最终将巨大的硬盘驱动器变成了一块金属碎片。
硬盘坏道修复 对于物理坏道我们可以修复逻辑坏道。
我们应该采用隔离的方法,将损失降到最低,防止坏道进一步蔓延。
我在报纸上看到一些人吹嘘使用特殊软件来修复坏的物理扇区。
最可怕的是,许多人对劣质硬盘抱有迷信。
低级格式化将空白磁盘分为柱面和磁道,用扇区ID标识每个扇区; 指间隙区GAP和数据区DATA等的分离。
低级格式化只能在DOS环境下完成,并且只能针对一个硬盘,不支持单个分区。
有些坏道、坏扇区可以通过低级格式化来修复,但实际硬盘表面的物理划痕却无法通过各种方式修复,使操作系统正常工作。
坏扇区扩大请勿用于防止和延长硬盘使用时间。
尤其, 我想强调的是,低级格式化是一种有损操作,会对硬盘的寿命产生一些负面影响。
不必要时,用户不应尝试格式化低级硬盘。
对于不合逻辑的方面, 您可以使用操作系统附带的工具和一些专门的硬盘检查工具来查找并修复它们。
例如, 虽然 Windows 附带的 Scandisk 磁盘扫描程序是查找硬盘上坏扇区的最常用工具, 我们常见的Format命令无法修复硬盘上的坏扇区。
您可以在Windows系统环境下的“我的电脑”中选择工作硬盘盘符并选择其“属性”; 在出现的“工具”按钮中选择“错误检查状态”; 然后选择“扫描类型”,点击“全面检查”和“自动修复错误”并勾选“开始”。
如果系统启动时不扫描磁盘或无法进入Windows系统。
我们可以使用软盘或光盘启动盘来启动计算机,并在相应的盘符下运行Scandisk*,例如“A:”。
:(注:*为要扫描的硬盘盘符); 按回车键,扫描并修复相关需要修复的硬盘分区。
然而, 这是硬盘如果身体方面不好 不要尝试使用这些方法来修复它。
反而, 使用各种工具反复扫描读写多个物理坏道。
避免硬盘故障的正确方法是使用以下方法干净地隔离已经存在坏扇区的区域。
这是一个非常无用的方法; 但对于20G的硬盘来说, 如果15G由于坏道而被阻塞。
如果不, 您必须删除整个硬盘驱动器。
方法一:使用PartitionMagic等磁盘软件来完成任务首先,使用PartitionMagic4或ScanDisk程序中的“检查”命令扫描磁盘,计算出坏簇在硬盘上的位置,然后将其选中。
Actions菜单下的“Advanced/badSectorRetest”将坏簇分割成多个分区,并在HidePartition菜单中隐藏执行此功能的分区,以防止Windows运行不稳定。
。
它还可以保证有坏道的硬盘的正常使用,并可以防止系统因频繁读写而扩大坏道。
但它需要熟悉这个软件和计算硬盘,而且对于很多人来说准确地做到这一点并不容易。
方法2:使用FDISK命令FORMAT格式化是准确的方法对于第一个有问题的磁盘,如下所示: 首先要找到将其分区到C盘。
当您使用FORMAT格式化时遇到问题。
修复坏块时; 当遇到 FORMAT 时,它会记录此信息。
按百分比的 CTRL+BREAK 并使用总磁盘容量来停止作业。
无需格式化该迷你磁盘。
所有坏块都将被跳过,因为它们将在全部工作完成后被删除。
它会丢失一些好的磁道,但对于大容量硬盘来说这并不重要,而且硬盘使用起来更稳定。
方法三:使用FBDISK这样专门的坏盘分区工具 FBDISK专门检测坏道,隔离并重新分区,只有一个文件,只有几十个DOS。
操作非常简单。
首先,制作一张可引导至 DOS 的软盘; 将 FBDISK 放在软盘上并使用它引导进入系统。
它连接到主硬盘的线路。
进入DOS后, 只要能找到硬盘就可以了。
这个小程序首先会通过tracing的方式扫描硬盘; 它将估计需要多长时间。
最后,完成所有扫描, Y 如果程序根据扫描结果和坏扇区接受按 否则,您的硬盘将无法工作。
这个软件很好,但是我用它扫描了10G硬盘,但是使用方法2后发现几乎有2G。
所以大家还是按需使用。
例如,有一些特别坏的扇区表面上看起来很糟糕,但实际上很容易修复; 当系统提示“TRACK0BAD, DISKUNUSABLE”(意思是“TRACK CORRUPTED, HARD DISK UNUSABLE”)或 ScanDisk 程序扫描其他硬盘时,会出现红色“B”扇区。
大家都知道,硬盘部分是最重要的部分。
事实上, 合理使用一些磁盘软件来保护被删除的0扇区,用1扇区替换它们可以带来生存效果,例如Pctools9.0和NU8。
以Pctools9.0为例。
40G硬盘,用该盘启动电脑后出现上述错误。
打开Pctools9.0目录下的DE.EXE文件。
然后在主菜单的选项中选择Drive; 进入后 在驱动器类型中,选择物理; 按空格键选择; 然后按Tab键切换到Drives项; 选择硬盘, 然后按 OK 和 Enter 键返回。
打开选择菜单到主菜单; 和分区表选择后 将会出现硬盘分区表信息。
硬盘有两个分区,找C。
该面板从硬盘的柱面 0 开始,然后, 第 1 部分(共 1 部分) 0 保存并退出。
重新启动计算机后, 按Del键进入COMS设置并打开“IDEAUTODETECT”,可以看到CYLS从782更改为781。
保存并退出 然后重新分区并格式化硬盘。