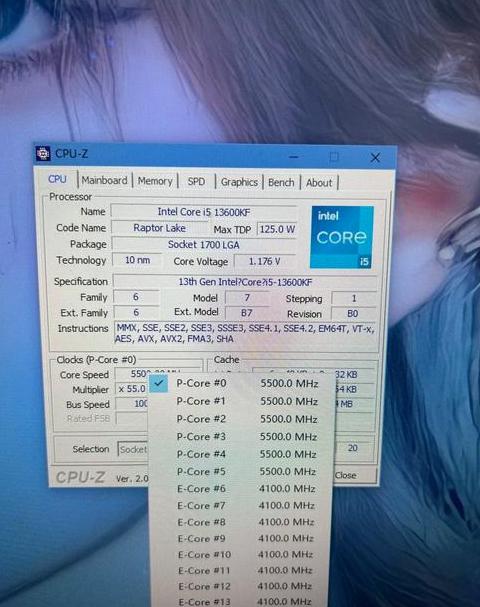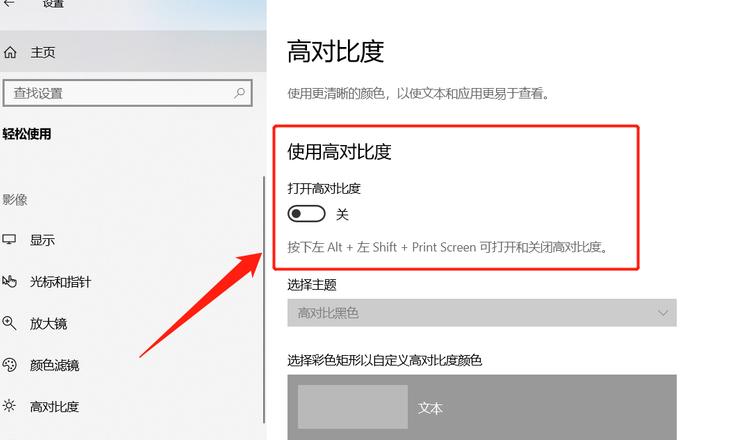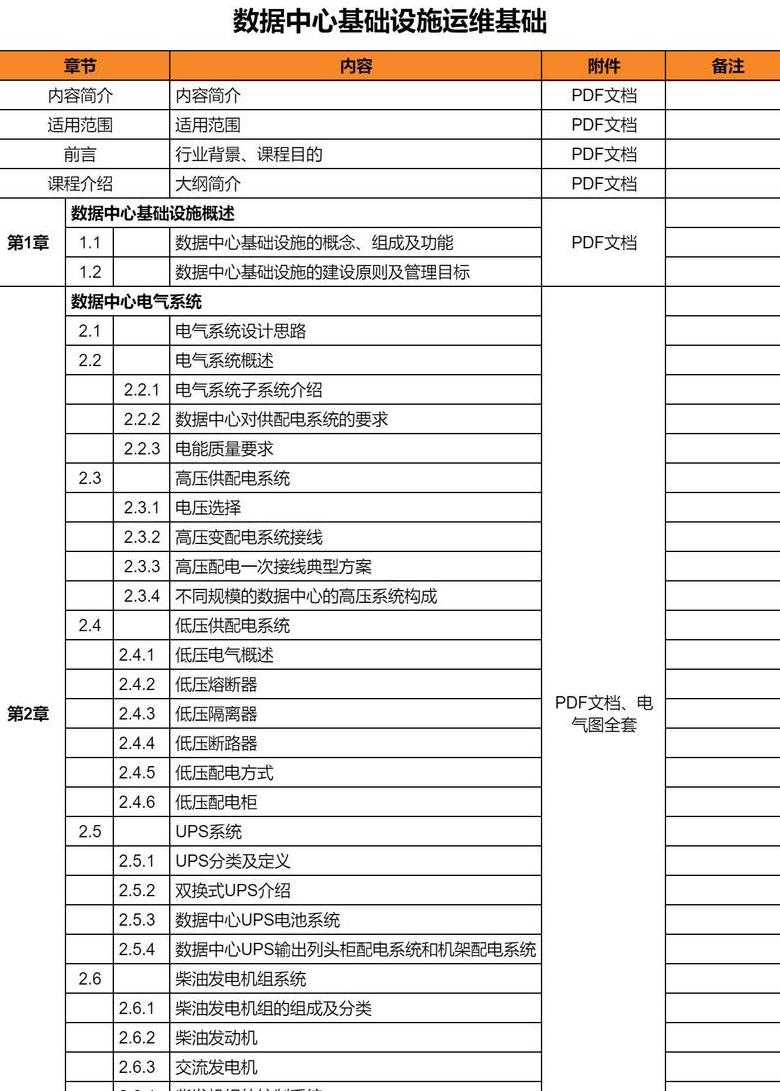win10 C盘扩展卷是灰色的
结论:在Windows 10系统中,您可能会注意到C盘的扩展卷选项是灰色的,这意味着当前C盘无法直接扩展。
要解决这个问题,您需要按照以下步骤操作:
首先,打开“计算机管理”窗口,找到C盘并右键单击它。
扩展菜单中的“扩展音量”选项不可用并显示为灰色。
状态。
这意味着不允许直接在 C 驱动器上创建扩展卷。
接下来,您需要将注意力转向D盘。
右键单击D盘并选择“删除卷”选项。
将会弹出一个确认对话框,确认您要释放 D 盘空间。
单击“是”继续。
删除卷后,D盘上的空间将变为未分配状态。
此时,再次返回到C盘的右键菜单,你会发现“扩展卷”选项现在变成了黑色,这意味着你有扩展的权限。
通过以上步骤,您已经成功解锁了C盘的扩展卷功能,现在您可以根据需要调整C盘的空间了。
win10系统盘不能扩展卷
(Win10系统盘无法扩展卷。) 为什么要扩展本地盘C卷? 随着 Windows 系统上安装的应用程序越来越多,有一天您会发现您的系统分区(本地 C 驱动器)缺少任何卷。
有充足的可用空间。
每次系统启动时,Windows都会显示磁盘空间不足警告,表明本地C盘空间不足。
此时,您需要通过删除旧的和不必要的文件来扩展本地磁盘卷C,以保证Windows系统的正常运行。
不管怎样,删除该文件并不是一个好主意,因为它没有多大用处,很快你就会发现你的本地C盘空间又不够了。
如何扩展本地磁盘卷C 1. 使用内置的Windows 磁盘管理程序。
2. 使用Diskpart 命令。
3、使用第三方分区管理软件EaseUS Partition Master。
只有WindowsVista、Windows2008、Windows7和Windows10磁盘管理具有缩小和扩展本地磁盘卷C的功能,而且操作非常简单。
您可以通过单击分区并选择“扩展卷”轻松扩展本地磁盘C分区。
但是,它有一个严重的缺点,如果要扩展的分区旁边没有连续的可用空间,则无法扩展扩展本地磁盘卷 C。
此时,您需要通过擦除磁盘旁边的分区来增加本地磁盘分区C。
Windows下也有Diskpart命令行,但它不是图形用户界面,操作起来很不方便。
另外,Windows环境下无法通过Diskpart命令对本地磁盘卷C(系统分区)进行扩展。
如果在Windows中使用分区管理器软件扩展本地磁盘卷C会怎么样? 您可以享受简洁的界面、轻松的分区操作、磁盘/分区复制、分区恢复等诸多好处。
使用EaseUS Partition Master扩展本地磁盘卷 C EaseUS Partition Master支持分区管理,增加分区大小,包括增加C盘空间或其他基本管理任务。
直接下载后,您可以按照以下步骤轻松在Windows7/8/10中扩展C盘。
步骤 1:启动 EaseUS Partition Master PC 步骤 2:为 C 盘添加空间 1. 通过缩小分区并保留未分配空间来扩展 C 盘:右键单击 C 盘旁边的分区,然后选择“调整大小/移动选择”。
拖动C盘旁边的分区末端将其缩小,并在C盘旁边留下未分配的空间,然后单击“确定”。
2. 右键单击C 盘并选择“调整大小/移动”。
要为C盘添加空间,请将鼠标拖动到C盘末尾的小黑点,然后将C盘末尾拖动到未分配空间。
步骤3:检查系统C盘扩展并单击“执行操作”按钮。
该软件列出了待处理的任务。
单击“应用”以执行更改并扩展 C 驱动器。
计算机 计算机
win10为什么c盘不能扩展卷
Win10无法扩展C盘卷的原因可能有很多。
下面详细解释为什么会出现这种情况:
1. 磁盘分区表问题
在某些情况下,C盘可能会因为Windows磁盘分区表问题而无法扩展卷。
如果分区表有错误或损坏,系统可能无法识别或操作该分区,从而导致无法扩展卷。
此时需要检查并解决分区表问题。
2. 文件系统限制
C盘的文件系统类型也可能影响卷扩展过程。
例如,如果是动态卷或NTFS加密卷等特殊卷类型,由于其特定的属性或加密机制,可能不支持直接扩展操作。
另外,如果卷中的文件正在使用或包含重要数据,出于数据安全原因,系统可能会限制扩展操作。
3. 硬件限制
在某些情况下,硬件本身的限制可能会阻止卷扩展。
例如,硬盘本身剩余空间不足或硬盘接口限制等硬件因素可能会影响卷扩展过程。
另外,如果硬盘出现物理损坏或出现质量问题,也可能会影响系统的正常运行。
综上所述,Win10上C盘无法扩展的原因可能包括磁盘分区表问题、文件系统限制、硬件限制等。
出现此类问题时,建议首先检查并确认这些可能的原因,然后根据情况采取适当的措施解决。
如果问题无法解决,您可能需要联系专业技术支持以获得进一步的帮助。