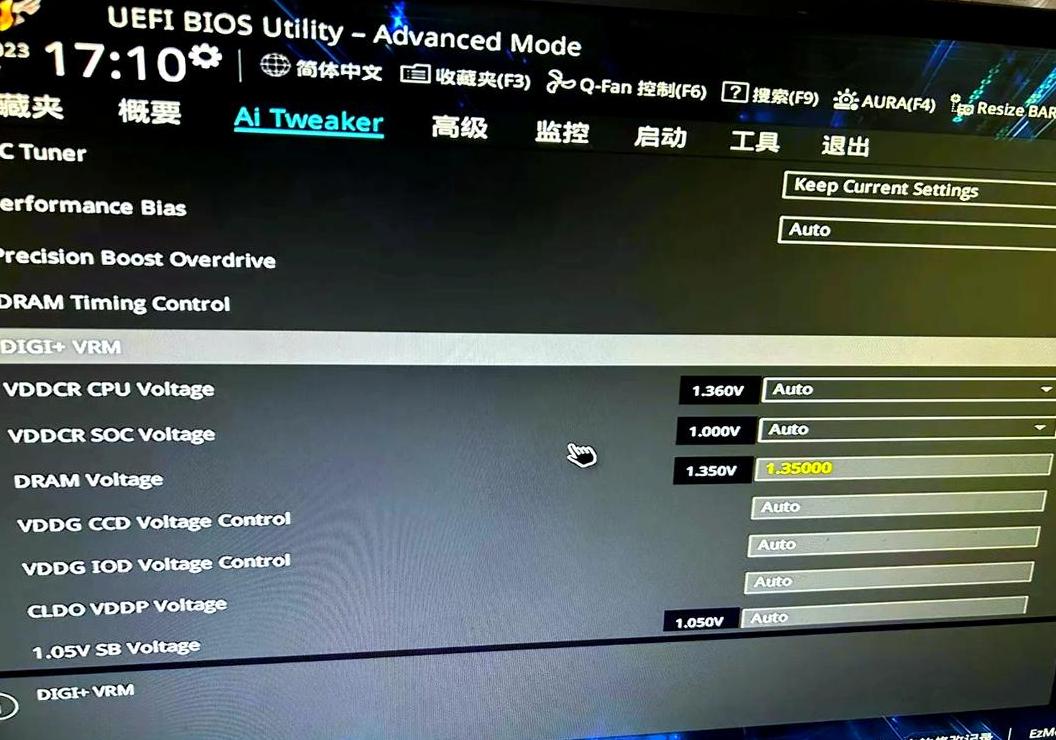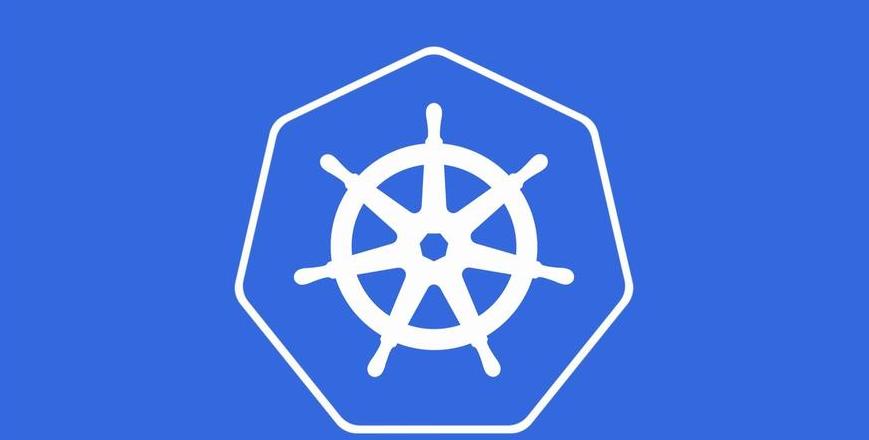win7电脑c盘突然红了怎么清理电脑windows7怎么清理c盘
‘一个’win7c盘满了,如何清理win7c盘
清理win7c盘的具体方法如下: 1、打开我的电脑,右键C盘,选择从弹出选项“属性”,然后选择“磁盘清理” 2、进入C盘C:\Users\Administrator\AppData\Local,删除Temp文件夹中的文件。
这是缓存文件,您可以放心删除。
3. 将 C:\DocumentsandS 插入驱动器 C ettings\Administrator\LocalSettings\Temp,也可以删除此文件夹中的所有文件 4. 打开 IE,找到“工具”>“Internet 选项”>“常规”>“Internet 临时文件”>“删除文件”>菜单栏全部删除; 借助腾讯电脑管家、360安全卫士等软件清理电脑系统垃圾。
6、一般情况下,不要将软件安装在C盘上,最好只在C盘上安装软件。
因此,可以将安装在C盘的软件卸载,然后重新安装到其他盘,以释放C盘更多空间
Win7 C盘变红时如何清理
型号 品牌。:联想拯救者Y9000P 系统:Windows 7 清理Win7的C盘,需要在磁盘属性中选择磁盘清理。
以联想拯救者Y9000P电脑为例,清理win7系统C盘的步骤分为4步,具体操作如下: 1、在电脑界面右键
盘,右键-点击。
单击磁盘。
电脑C盘满了变红如何清理
电脑C盘满了如何清理并变为红色 红色:
操作设置:Dell Inspiron 7400。
设备系统:Windows10。
驱动程序:电脑磁盘。
1. 双击计算机图标将其打开。
Windows 7 C盘满了如何清理C盘空间? 清理C盘的步骤
1 电脑,然后点击左下角的开始菜单选项,在搜索框中输入“cmd”。
2.然后用鼠标右键单击cmd,在出现的选项中单击以管理员身份运行。
3.在打开的管理员编辑页面中,我们在后面输入“powercfg-Hoff”,这意味着关闭休眠文件后,C盘上就会有更多的空间。
4.之后,我们回到主界面。
我们的电脑屏幕上,我们搜索“计算机”,然后右键单击,然后点击“属性”,在打开的页面中,找到左侧的“高级系统设置”,点击鼠标一次。
5. 在打开的“高级系统设置”中,选择“高级”下的“设置”,单击一次,然后单击“设置”下的“更改”。
6、在出现的窗口中,我们找到“无分页文件”,用鼠标在前面的圆圈上打勾,然后点击下面的“确定”选项。
7、然后,我们在C盘下的windows中,找到Wins,然后右键,出现属性,再次点击,此时,在出现的窗口中,我们找到“压缩以节省磁盘空间”,点击用鼠标选中前面的框。
如何清理“吴”win7 c盘又红又满的
首先打开我的电脑,找到c盘,点击“属性”按钮。在属性窗口中,选择顶部的“常规”选项,然后在页面中找到“磁盘清理”按钮并单击它。
系统清理过程完成后,检查并验证可以清理的项目,然后选择下面的确定按钮。
只需等待计算机自动清理磁盘即可。
“Lu”C盘满了如何清理? 你知道C盘满了变红的详细清理方法吗?
如果电脑使用了一段时间,最后C盘莫名其满,变红了,所以大部分因为我的使用问题我不接受任何反驳,比如任何软件安装在C盘或者某个软件的缓存盘映射到C盘,不需要的缓存文件没有及时清除,或者系统更新补丁文件没有及时清除 适当的,桌面上存放大量文件等。
那么C盘满了怎么清理呢? 下面,安装主页就分享一个非常详细的清理Windows10电脑C盘满了变红的方法,由于每个人的C盘满了的原因不同,本文将提供多种清理方法供大家测试。
一一,Win7和Win11用户也可以参考。
在属性界面的本地磁盘(C:)上,我们点击“清理磁盘”按钮,然后点击位于底部的“清理系统文件”按钮。
建议验证所有文件删除,特别是WINDOWS升级后残留的文件,然后点击确定。
等待磁盘清理过程完成。
当然,你也可以使用第三方软件清理C盘,比如360安全卫士、Tinder安全软件等的清理功能,来清理驱动器的垃圾缓存。
系统和软件效果并不明显,但值得一试。
我强烈推荐使用一个程序dism++,它可以清理系统缓存中的许多垃圾文件。
相比360安全卫士的清理功能,使用起来方便很多,也经常使用。
打开dism++,点击“空间回收”功能我们可以勾选所有选项,然后点击“扫描”,扫描完成后点击“清理”,看看你清理了多少G空间。
深度清理可以与Dism++(深度清理)、DriverStoreExplorer(清理无效驱动程序)、WICleanup(清理无效安装程序)配合使用,检查C盘是否已满,请继续。
2. 修改第三方软件(比如QQ或者微信,这一点尤其重要)的缓存文件路径
这一点很重要,尽管有些软件安装在D、E、F等盘,但是软件缓存存储的位置在C盘,尤其是QQ或者微信,平时发给朋友的照片和视频都会保存在这个缓存盘中,为什么大多数用户C盘都满了呢? 这个方法已经帮助很多用户解决了C盘满的问题,比如在微信中,我们打开“微信”,点击菜单图标,然后点击“设置”。
单击设置界面中的“文件管理”选项卡。
如果文件管理器在C盘,我们按更改按钮将其分配到另一个盘符,例如D盘。
QQ的方法类似。
单击菜单图标,单击设置,单击文件管理器,在右侧窗口中将文件管理器更改为其他盘符,例如D盘,然后选择个人文件夹的保留位置设置可以自定义和修改其他磁盘的盘符。
如果您的电脑有PS、PR等专业软件,请将临时盘设置为其他盘符,如D盘、E盘、F盘等。
如何清理电脑C盘运行Windows 7的“奇”电脑
以下是清理C盘的常用方法
1. 清理系统临时文件、升级遗留的Windows.old文件夹等。
①打开此电脑,右键单击C盘,选择属性,然后在对话框中单击属性,单击“磁盘” Cleanup";
'8'win7c盘变红满时如何清理
在控制面板→卸载程序中卸载无用程序,使用金山毒霸如Guardian或 360安全卫士清理系统垃圾。
win7c盘变红满了怎么清理-windows7c盘清理办法教程
当电脑内存不够时C盘。这会导致速度缓慢等问题。
当多个用户尝试清理磁盘空间时; 发现该操作仅清理几MB的文件,影响不大,并且不会减少计算机操作的内存需求。
为了帮助解决这个问题, 本题将以Windows 7系统为例编译一个清理磁盘内存的方法。
第一的, 我们可以通过“磁盘清理”功能来清理C盘。
具体步骤如下:右键C盘,点击属性; 在属性对话框中选择常规选项卡; 然后单击“磁盘清理”。
系统将开始清理C盘上的垃圾文件以释放空间。
第二, 您还可以使用“碎片整理”功能来释放空间。
具体步骤如下: 右键单击C盘; 单击属性; 选择“属性”对话框中的“工具”选项卡; 然后单击“立即进行碎片整理”。
在“磁盘碎片整理程序”对话框中,选择C盘,然后单击“磁盘碎片整理”。
系统将对C盘进行分析和碎片整理。
执行磁盘清理和碎片整理时; 需要注意的是,应避免删除重要文件,以免系统损坏。
同时, 定期的磁盘清理和碎片整理可以帮助您的系统保持平稳运行。
此外, 系统设置优化; 删除不必要的软件; 我们可以通过清理临时文件等方式释放C盘空间。
例如, 卸载不再使用的软件可以释放大量空间,清理临时文件可以释放一些磁盘空间。
行动过程中, 我们应该尽力避免意外删除重要文件。
一般来说, 以上方法可以有效清理Windows 7系统C盘空间,提高电脑的运行性能。
希望这些方法对大家有所帮助。
win7电脑清理内存win7c盘变红满了怎么清理不会删掉有用的
①Win7内存不足如何处理
Win7一直被认为是最稳定、最方便的系统,所以使用它的用户相对较多。
但就在最关键的时刻,Win7系统出现了内存不足的问题,让很多用户无所适从。
该如何解决呢?
第一步:检查系统软件使用的内存
1. 打开系统任务管理器,点击顶部的“性能”选项,可以看到当前的内存使用情况。
2. 由此可以看出,内存空间可能已经不多了。
当您继续打开其他程序时,可用内存会越来越小,系统响应也会越来越慢。
转到任务管理器的“进程”选项卡,然后单击“内存”选项,允许系统按使用的内存量进行排序。
3. 这可以让我们直观地看到哪些程序占用了大量的系统内存,使我们的系统运行速度变慢。
然后你可以关闭那些占用大量内存的进程。
4. 如果我们回到任务管理器中的“性能”查看当前的可用内存,我们会看到系统的可用内存比以前多了。
5. 此方法适用于电脑上安装的软件过多、启动时需要运行的程序较多的情况,例如: 例如一些玩家、聊天软件等开始使用该系统。
通过任务管理器我们可以了解我们当前使用的内存的详细信息。
它还可以帮助我们找出哪些软件占用了大量的存储空间,以便我们可以根据自己的需要判断是否应该终止该软件或从系统中彻底删除该软件。
通过清理软件,您可以关闭那些我们不经常使用但占用系统内存的软件,释放更多空间。
第2步:相应调整虚拟内存
1. 当我们计算机系统中的物理内存不足时,系统会自动启用虚拟内存来解决内存不足的问题。
所谓虚拟内存,是指系统使用硬盘上的一块区域作为物理内存(RAM),但是,由于硬盘的读写速度远远无法与硬盘相比。
内存方面,在性能上会有很大的区别。
当系统内存不足时,你可能会发现我们的硬盘指示灯一直闪烁,此时电脑的响应速度特别慢。
这时,系统会使用硬盘上的虚拟内存来应对物理内存的不足。
2. 选择“计算机”图标,单击鼠标右键,选择“属性”,在左侧弹出的系统窗口中单击“高级系统设置”选项。
3. 然后,在系统属性窗口中,单击“高级”选项,然后单击“设置”选项。
4. 在“性能选项”下,单击“调整为最佳性能”。
这样设置的好处是牺牲了视觉效果,让系统减少了硬件资源的消耗。
5. 接下来,我们点击“高级”选项来查看当前的“虚拟内存”大小。
6. 如果我们的电脑内存确实不够,我们可以相应地改变虚拟内存。
但请注意,虚拟内存并不是越大越好。
一般来说,不要超过物理内存的两倍,否则系统可能运行速度变慢。
第三步:增加物理内存
如果以上方法都无法解决,系统内存仍然不够,建议安装额外的内存,以解决问题。
系统运行速度最明显的提升就是额外内存的安装。
只有足够的存储空间才能支撑整个系统的运行,使系统的运行速度不受存储空间的限制,运行更加流畅。
如果你也遇到同样的问题,那么使用上面介绍的方法肯定会有效。
②Win7电脑出现内存不足怎么办?
1 首先,点击“开始”,搜索“控制面板”。
2. 进入“控制面板”并向下找到“系统”。
3. 在“系统”左侧找到“高级系统设置”。
4. 在第一个“性能”部分中,单击“设置”。
5. 进入“高级”选项,然后单击“更改”。
6. 勾选复选框 单击上方的框进行确认。
③Windows 7电脑内存已满时如何清理C盘
C盘是硬盘,也叫外部存储(external storage)而不是内存。
内存是CPU的临时存储空间。
计算机中的计算数据以及与硬盘等外部存储交换数据的组件只是插入主板上的内存模块。
C盘已满,可以清理一下:
清空回收站
将文件移动到桌面
桌面库中的文件(文档、下载等),里面的文件也位于C盘,也可以移动。
系统还原占用大量磁盘空间。
可以删除一些还原点
只要清理上面的点就差不多完成了。
如果还是不行,说明你的C盘太小了
④Win7C盘变红满时如何清理而不删除有用的文件
如果你遇到这种情况如果你的电脑C盘变成红色,说明你的C盘空间不足,系统运行时死机。
解决方案1:
1. 打开“我的电脑”,右键单击C盘,选择“属性”→“清理磁盘”,这样可以先删除一些文件,清理表面垃圾和碎片文件。
解决方案二如果电脑C盘变红:
如果电脑C盘变红,说明电脑C盘已满,但有时我们显然没有安装了很多软件说明C盘有很多电脑垃圾。
您可以下载腾讯电脑管家,一键清理多余的电脑垃圾,加快电脑的运行速度。
另外,最好将C盘安装的软件全部卸载,重新安装到其他盘,这样可以解决电脑C盘被关闭的问题较小建议备份所有重要数据并对系统重新分区。
⑤如何在Win7中清理电脑硬盘
在电脑桌面上找到并打开“计算机”,然后找到内存不足的硬盘,用鼠标单击该硬盘,然后右键打开磁盘属性。
点击进入,搜索“磁盘清理”,即清理该硬盘上的垃圾文件,用鼠标点击此按钮。
然后程序将开始搜索垃圾文件并计算它可以释放硬盘驱动器上的空间量。
如果你的电脑上垃圾文件太多,搜索起来就会花费很长时间。
搜索完成后,系统会打开一个窗口,删除无用的文件。
如果电脑的硬盘内存很大,我们可以对硬盘进行分区。
Win7可以使用系统分区或软件分区。
系统分区方法比较麻烦,可以使用分区软件来完成。
系统分区:首先搜索并打开“计算机”,右键搜索并打开“管理”,然后搜索并打开“磁盘管理”,右键打开分区,在菜单中选择“压缩卷”进行调整分区大小,选择你需要的。
如需压缩存储空间,请点击“压缩”进行压缩。
然后选择“调整分区”并格式化新添加的区域。
格式化后,右键单击选择“新建简单卷”,单击“下一步”,输入驱动器盘符,选择“完成后”。
,单击“格式化”,选择是否格式化,单击“下一步”,最后单击“完成”。
⑥Win7系统如何快速清理电脑内存垃圾
如何快速清理电脑内存垃圾:
使用原生磁盘清理工具。
在 Windows 7 中,在“计算机”下,您可以右键单击要清理的硬盘驱动器,选择“属性”,然后单击“常规”选项卡上的“磁盘清理”按钮。
选择要清理的垃圾文件类型,然后单击“确定”。
卸载不需要的程序。
在控制面板中,单击“程序”或“程序和功能”,然后搜索不再需要的程序,选择它们,然后单击“卸载”。
关闭不必要的后台程序和服务。
在任务管理器中,单击“进程”选项卡,找到不需要的程序或服务,右键单击它,然后选择“结束进程”。
清除浏览器缓存和历史记录。
在浏览器设置中查找清除缓存和历史记录的选项,选择要删除的并进行清理。
使用专业、专业的系统清理软件,如CCleaner等。
该软件可以帮助您自动清理系统中的垃圾文件、注册表、临时文件等。
需要注意的是,清除电脑内存垃圾只能暂时缓解电脑卡顿的问题。
如果您想让计算机保持良好状态建议定期维护和清洁。
使用清理软件:市场上有很多电脑清理软件如: 如CCleaner、360安全卫士等。
该软件可以快速扫描和清理电脑内存垃圾,同时优化电脑性能,保护电脑安全。
清理系统日志:Win7系统自动生成一些系统日志文件,这些文件也占用一定的磁盘空间。
您可以使用控制面板中管理工具下的事件查看器查找并删除不必要的系统日志文件。
希望我的回答可以帮助您随时分享。