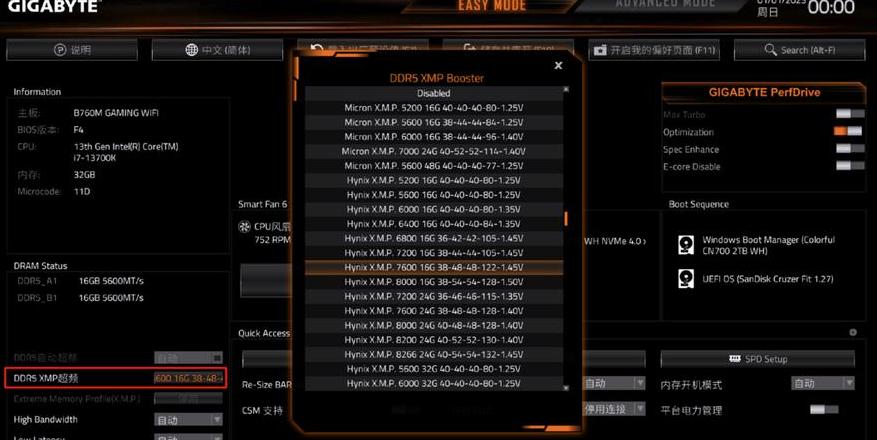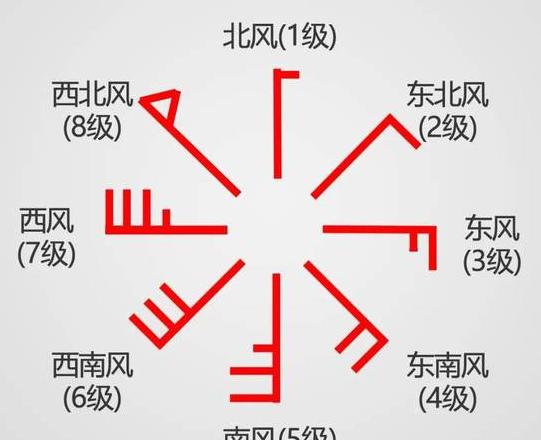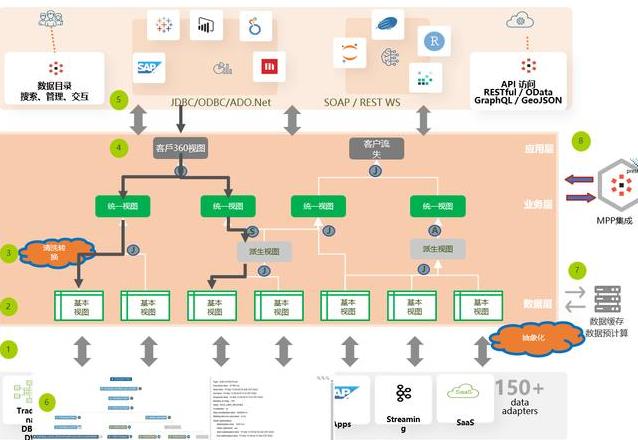cmd清理垃圾命令代码
要清理 CMD 中的垃圾,请尝试使用 cleanmgr 命令或 del 命令。
cleanmgr是Windows内置的磁盘清理工具,可以清理系统文件、Internet临时文件和各种缓存文件,以释放磁盘空间。
您只需在 CMD 中输入 cleanmgr 并按 Enter,然后选择要清理的驱动器即可。
如果想要对要删除的文件进行更细粒度的控制,可以使用del命令。
例如,您可以使用 del /s/qC:\Users\yourusername\AppData\Local\Temp*.* 删除 Temp 文件夹中的所有文件和子文件夹。
此命令将静默删除指定路径中的所有文件和文件夹。
请注意,使用del命令时要特别小心,因为如果指定了错误的路径或使用了错误的参数,可能会丢失重要文件。
建议使用前备份重要数据。
除了使用CMD命令之外,还可以考虑使用第三方系统清理工具来清理垃圾文件。
这些工具通常提供更丰富的清洁选项和更友好的用户界面。
如何使用cmd命令窗口清理电脑垃圾?
使用cmd命令窗口可以进行一些系统清理操作,包括清理临时文件、回收站文件等。
具体步骤如下:
详细说明:
1 清理临时文件:
在cmd窗口中输入“Clear”命令,清除文件命令线路界面历史记录,使得界面干净整洁。
要清理系统临时文件夹中的文件,可以使用“dir”命令查看临时文件夹的,然后使用“del”命令删除不需要的文件。
但是,请记住,您需要谨慎操作,以避免意外删除重要文件。
2. 使用系统清理工具:
Windows系统配备有磁盘清理工具,可以通过cmd窗口直接调用。
输入“cleanmgr”命令启动磁盘清理向导,选择要清理的磁盘和要删除的文件类型,然后单击“确定”进行清理。
这种方法比较安全,可以清理系统更新、回收站等产生的垃圾文件。
3. 手动清除浏览器缓存:
浏览器缓存也是计算机垃圾的主要来源。
在cmd中输入浏览器相关的清理命令,手动清除缓存。
例如,使用 Chrome 浏览器,您可以输入特定命令来清除缓存并删除 cookie。
这些命令可以在浏览器的官方文档中找到。
4. 第三方工具辅助清理:
除了系统自带的工具之外,您还可以使用第三方清理软件来清理电脑垃圾。
这些软件通常具有比较全面的扫描功能,可以查找并清理系统中的各种垃圾文件和无用的注册表信息。
不过,在使用第三方工具时,应谨慎选择正规软件,以避免安全风险。
请注意,使用cmd命令时需要谨慎,避免错误操作导致系统出现问题。
建议清理前备份重要数据,避免出现意外情况。
清理系统垃圾的cmd命令是什么
在命令提示符窗口中键入 cleanmgr。
1. 首先,右键单击“菜单”按钮,在弹出的下拉菜单中找到并单击“运行”按钮。
2. 然后,您需要在接下来出现的页面框中键入“CMD”命令。
点击“确认”按钮选项:
3. 最后,要解决该问题,只需在旁边出现的命令提示符窗口中键入“cleanmgr”即可。
清理系统垃圾的命令是什么: