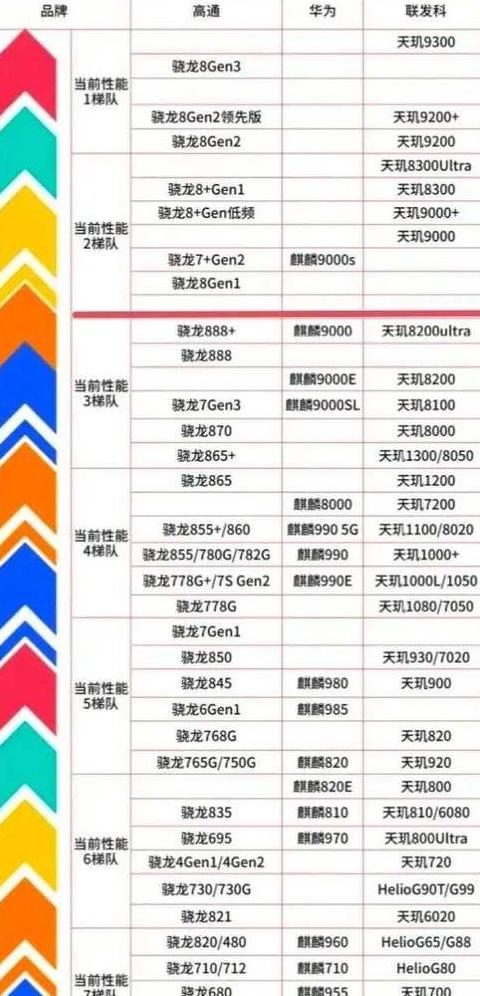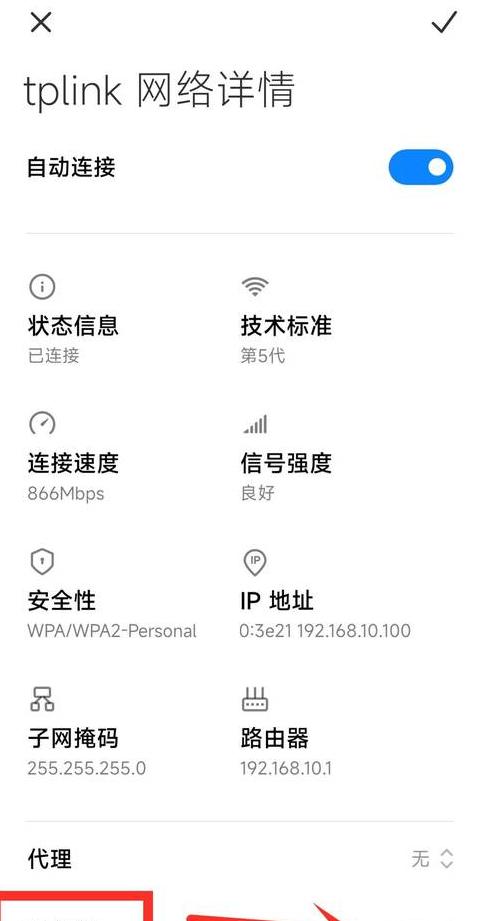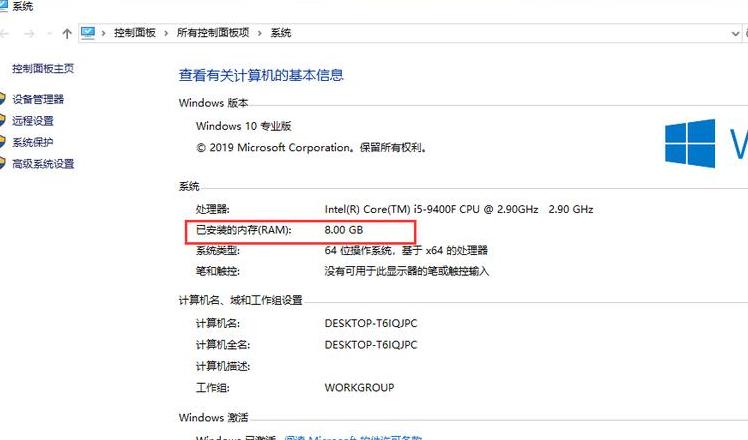Win10开机慢的优化方法(提升Win10开机速度的10个实用技巧)
随着使用使用的使用增加,许多用户发现他们的Windows10系统正在逐渐吊索。
这不仅花了我们宝贵的时间,而且会影响工作和生活的有效性。
本文将提供一些优化系统的方法,这些方法将帮助您提高Win10的速度以打开并使计算机恢复活力。
1:清洁启动元素
加载系统时,系统将同时启动许多应用程序和服务,以及一些应用程序。
清洁起始元素,可以减少加载时必须下载的程序数,从而提高了加载速度。
两个:关闭自动更新
Windows10的自动更新是为了确保改善安全和系统功能,但是有时此过程将占据大量系统资源,这将导致加载时间的扩展。
我们可以在设置中选择手动更新,以减少加载时自动更新的效果。
3:优化查看硬盘,我们可以通过删除不必要的文件和程序,清洁回收站并使用磁盘清洁工具来释放用于硬盘驱动器的空间,从而改善系统响应。
四:优化任务调度程序中启动的设置
,我们可以配置开始设置,将某些程序设置为启动延迟或关闭以减少程序加载加载中。
数字,提高加载速度。
五:更新驱动程序
驱动程序的过时或不兼容也可能导致系统启动缓慢。
及时更新驾驶员可以恢复一些错误以提高系统响应的稳定性和速度,从而加速负载速度。
6:用于清洁的垃圾文件
全身垃圾文件的积累也是系统启动缓慢的原因之一。
我们可以使用自己的工具清洁磁盘或第三方软件来清洁这些不良文件,以减少对系统性能。
七:与严格的SSD光盘相比,传统的机械硬盘驱动器的使用
传统的机械硬盘驱动器的阅读速度和记录速度较大。
如果您的计算机允许配置,则考虑到SSD硬盘驱动器的替换,可以显着提高响应速度和加载系统的速度。
八:关闭不必要的服务
当包含系统时,将开始许多服务,但是所有用户都不需要其中一些服务。
我们可以通过服务经理禁用不必要的服务,以减轻加载时的负担。
nine:要清洁系统的寄存器
有关系统和应用程序配置的信息,请存储在寄存器中,但是随着时间的流逝,它将累积许多不可接受和不正确的形式注册表。
元素。
您可以使用注册表清洁工具清洁这些不正确的元素,以提高系统启动速度。
十:优化电源控制设置
在电源控制设置中,我们可以配置睡眠时间和计算机的保留时间,以避免使用如果您执行的系统不活动长时间不使用计算机,以减少启动时间。
十一:禁用启动动画
Windows10在加载时将显示一个漂亮的下载,但它也将消耗某些系统资源。
我们可以选择启动动画的关闭以提高负载速度。
十二:使用有效的安全软件
某些安全软件可以采用大量系统资源并影响功率速度。
选择高度有效性,易于安全软件可以提高响应速度和系统加载速度。
13:优化系统的设置
在Windows 10系统的设置中,我们可以配置许多参数以优化系统性能,例如设置页面大小,关闭视觉效果等。
从而提高速度。
14:系统定期维护
定期维护系统它是维护系统平滑操作的关键。
我们可以使用与系统一起提供的服务工具,例如磁盘碎片,错误检查等,以保持系统的健康状态以提高功率速度。
十五:
多亏了上述优化系统,我们可以有效提高Win10速度。
选择一种适合您工作的方法,并合理地使用系统资源来允许我们的计算机在打开时快速散发生存能力。
win10 win10优化系统,因此下载比
1。
检查启动程序的数量,然后启动序列
检查启动计算机时运行的程序数量。
太多的启动程序会放慢脚步。
使用工具配置工具或系统设置(MSCONFIG)断开不必要的启动程序,并仅保存必要的程序。
2。
清洁系统文件和磁盘垃圾
使用磁盘清洁工具清洁系统文件和磁盘垃圾,这可以释放磁盘空间并改善系统性能。
Win10由此功能提供,您可以在“设置”>“系统”>“存储”中找到并使用。
3。
更新驱动程序
确保计算机上的所有硬件驱动程序都是最后一个版本。
逗号驱动器会导致系统的速度缓慢,并影响加载速度。
您可以通过设备管理器或驱动程序更新驱动程序以更新软件。
4。
禁用不必要的服务和特殊效果
默认情况下使用许多系统服务和特殊效果。
您可以根据自己的需求来禁用一些不必要的服务和特殊效果,以提高功率速度。
5。
使用启动工具,可以在系统启动时加载程序和服务来优化启动元素
可以优化和控制。
您可以安装一些常用的启动程序来加快系统速度。
6。
检查
正在进行的软件中的病毒和恶意,病毒会影响系统的性能和加载速度。
定期扫描计算机并使用可靠的反病毒软件来清洁潜在的威胁。
7。
更新系统
确保您的Win10操作系统是最后一个版本。
每个新版本都包含一些优化和维修过程,可以改善系统的性能和稳定性。
8。
由于硬盘驱动器的通常碎片化,硬盘驱动器的碎片化,这可以提高文件读取速度,从而加速下载速度。
9。
增加内存
如果计算机的内存很小,则可能会导致系统的缓慢启动,这将影响功率速度。
鉴于内存的更新,它可以显着提高系统的性能。
10。
关闭自动更新
win10启用了自动更新功能。
您可以手动更新或在特定时间安装更新。
11。
清洁注册表
注册表的过多元素可能会影响系统的性能。
使用受信任的注册表清洁和清洁不正确注册表的元素可以提高系统响应速度和负载速度的速度。
12。
禁用时间的不必要任务
某些程序将在后台执行时间任务,这些任务可能会影响系统的性能和速度。
作为计划计划的一部分,可以断开不必要的时间任务,这可以减轻系统的负担。
13。
优化的功率参数
电源选项调整会影响系统的性能和负载速度。
权力计划的选择,与您的使用习惯相对应的可以实现绩效和能耗平衡的目标。
14。
使用硬盘驱动器-A状态硬盘驱动器(SSD)
如果您的计算机使用传统的机械硬盘驱动器,请考虑更新到硬硬盘硬盘的可能性( SSD)。
SSD具有更快的读写速度,可以显着提高负载速度。
15。
重新思考系统
如果上述方法无法解决缓慢加载的问题,则可以考虑重新安装操作系统的问题。
但是,请确保对重要文档和数据进行备份副本,以避免损失。
优化并设定缓慢的Win10问题,我们可以显着提高负载速度。
根据您的真实情况,选择适合您的优化方法,并注意使用系统资源来保存清洁和稳定的系统。
因此,您可以享受加载Win10的更快体验。
电脑开机慢win10电脑开机慢怎么办win10
ⅰ笔记本是慢速win10
请尝试以下方法:
关闭启动启动项目。
关闭系统下启动项目的步骤如下:
1首先打开“运行”对话框,您可以通过开始菜单打开它,您可以 按快捷键Win+R打开它以打开它。
“运行”,输入“ msconfig”,然后返回汽车。
2在“打开系统配置”对话框中,单击“开始”。
这是配置引导启动项目和启动程序的功能。
单击“打开任务管理器”。
3在任务管理器中,您可以在迄今为止找到启动项目和启动程序。
两个,关闭系统服务项目。
按WIN+R,输入Services.MSC,我们可以看到所有服务项目。
那么可以禁用哪些服务项目?
1offlineFiles函数
此服务的作用是缓存局部网络上共享。
用户可以在放电状态下访问共享文件。
通常,我们不会使用它。
通常,我们不会使用它。
因此,您可以选择将其禁用。
2server服务
它的作用是允许计算机通过网络共享文件,我们通常不使用它,我们可以选择禁用。
3DiagnosticPolicyservice Services
诊断策略服务,它是用于问题测试的服务,难以解决的答案和对Windows组件的诊断支持。
4WindowsErrorePortingService服务
Windows系统错误报告服务。
ESSENCE
5shellhardwaredection服务
硬件检测服务,即自动播放功能,我们插入u磁盘和其他功能,如果您有第三个 - 零件软件 或者,您认为此功能就像此功能无需,可以禁用。
上述服务项目可以根据自己的需求禁用,并且可以通过启动来加速。
如果将来有必要,您可以手动打开它。
ⅱ家用计算机是win10系统,它的打开速度很慢,如何提高功率速度
我相信,当许多朋友使用计算机时,他们会遇到此问题 。
这是最新的Win10系统,但通常需要很长时间才能打开,那么原因是什么? 今天,我将谈论如何与您进行详细调整以使计算机营业速度更快?
当然,许多朋友说他们找不到这些选项设置,也可以使用方便的方法,例如使用计算机管家或其他计算机管理软件直接关闭不必要的系统 将关闭以启动自启动软件。
这样,系统将更加顺利地运行,并且在重新启动启动后将更快。
iiiwin10计算机非常慢。
什么原因?
方法快速启动
默认状态已打开,手动打开方法:
win+x打开菜单选项,单击“电源选项” - ” 其他电源设置”,
单击左侧的“选择电源按钮函数”,然后“更改之前无法使用的设置”。
下拉,您可以设置“快速启动”。
方法三方法清理计算机桌面
实际上,无论是桌面上的程序图标还是文件的缩略图,都需要一些时间来加载。
即使已经有一个缓存拇指文件,也让此接口刷新〜尝试构建文件夹。
Windows 10的搜索功能真的很容易使用!
方法四个卸载硬件
启动后,第一个BIOS初始化,然后是硬件自我启动,然后在设置顺序中查看主要指南 。
记录,启动硬盘,最后启动操作系统。
1 1 1 <<<<<<<<<<<<
关闭系统下启动项目的步骤如下:
1首先打开“运行”对话框,您可以通过开始菜单将其打开,您可以按快捷方式键Win+R打开 它打开它。
“运行”,输入“ msconfig”,然后返回汽车。
2在“打开系统配置”对话框中,单击“开始”。
这是配置引导启动项目和启动程序的功能。
单击“打开“任务管理器”。
,输入Services.msc,我们可以查看所有服务项目
此服务的作用是缓存本地网络上的共享。
一般而言,我们不会使用p>
2server服务
诊断策略服务,这是一项为Windows组件提供的问题,难以回答和诊断Windows组件的支持是错误的。,如果您不喜欢此功能,这是禁用的。
,可以禁用。
禁用,您可以具有加速的效果。
如果将来有必要,您可以手动打开它。
,单击系统选项,单击左侧的电源和睡眠选项,单击其他电源设置,单击以选择电源按钮的功能,首先单击以更改按钮仅在按钮之前可用的电源设置 /p>减少启动启动项目:右键单击任务管理器,现在是任务管理器,切换到启动选项卡,选择不需要的启动项目,请单击“禁用”。
win10基本用法
1。
设置桌面图标。
右键单击任务栏的任务栏。
选择任务栏设置 - 任务栏 - 在任务栏上显示哪个图标。
3。
设置计算机的睡眠时间。
。
在打开的窗口中,您可以设置盖子操作和睡眠时间设置。
只需在服务项目中找到更新服务暂停服务即可。
开如果计算机缓慢启动该怎么办。
关闭系统下启动项目的步骤如下:
1首先打开“运行”对话框,您可以通过开始菜单打开它,您可以 按快捷键Win+R打开它以打开它。
“运行”,输入“ msconfig”,然后返回汽车。
2在“打开系统配置”对话框中,单击“开始”。
这是配置引导启动项目和启动程序的功能。
单击“打开任务管理器”。
3在任务管理器中,您可以在迄今为止找到启动项目和启动程序。
两个,关闭系统服务项目。
按WIN+R,输入Services.MSC以查看所有服务项目。
那么可以禁用哪些服务项目?
1offlineFiles函数
此服务的作用是缓存局部网络上共享。
用户可以在放电状态下访问共享文件。
通常,我们不会使用它。
通常,我们不会使用它。
因此,您可以选择将其禁用。
2server Service
其作用是允许计算机通过网络共享文件。
选择禁用。
不服务。
不是“这是那些不喜欢此功能的人可以禁用。
不是检测服务,即自动播放功能。
当我们插入U磁盘和其他时,将提示操作的功能。
您有第三份 - 政党软件,或者您认为不需要此功能,可以禁用。
根据他们自己的需求。
打开。
1WIN10系统计算机启动速度慢
请尝试以下方法:
关闭启动启动项目。
关闭系统下启动项目的步骤如下:
1首先打开“运行”对话框,您可以通过开始菜单打开它,您可以 按快捷键Win+R打开它以打开它。
“运行”,输入“ msconfig”,然后返回汽车。
2在“打开系统配置”对话框中,单击“开始”。
这是配置引导启动项目和启动程序的功能。
单击“打开任务管理器”。
3在任务管理器中,您可以找到启动项目并启动启动项目。
两个,关闭系统服务项目。
按WIN+R,输入Services.MSC,我们可以看到所有服务项目。
那么可以禁用哪些服务项目?
1offlineFiles函数
此服务的作用是缓存局部网络上共享。
用户可以在运行状态下访问轮炉共享文件。
可以使用它,因此您可以选择将其禁用。
2server服务
它的作用是允许计算机通过网络共享文件,我们通常不使用它,我们可以选择禁用。
3DiagnosticPolicyservice Services
诊断策略服务,它是用于问题测试的服务,难以解决的答案和对Windows组件的诊断支持。
4WindowsErrorePortingService服务
Windows系统错误报告服务。
ESSENCE
5shellhardwaredection服务
硬件检测服务,即自动播放功能,我们插入u磁盘和其他功能,如果您有第三个 - 零件软件 或者,您认为此功能就像此功能无需,可以禁用。
上述服务项目可以根据自己的需求禁用,并且可以通过启动来加速。
如果将来有必要,您可以手动打开它。
1WIN10笔记本电脑非常慢
1。
首先找到放慢计算机启动速度的原因:我安装了计算机管家,打开并单击计算机加速度启动时间管理 :在解决方案之后,计算机系统的关键项目在显示计算机系统之前超过180秒! 以下基于提高引导速度的最有效步骤:1。
首先打开控制面板 - >硬件 - >“声音 - >电源”选项 - >选择电源按钮的功能。
如果没有快速启动选项,Windows+R键打开CMD窗口并输入PowerCFG/Hon Enter。
2。
引导的启动项目也是影响计算机启动速度的重要因素。
快捷键CTRL+SHIFT+ESC键打开任务管理器,单击以开始,然后检查启动过程的启动。
基本上,除了防病毒安全软件外,所有其余的都可以禁用:正确单击和选择禁用。
3。
增加计算机处理器的核心编号,设置计算机的启动项:快捷键Win+r打开CMD,输入MSCONFIG ENTER,单击指南,选择一个选定的启动选项卡:然后单击高位选项, 在下降框中选择以选择处理器的核心号为4或2。
选择最大数字。
单击确定,单击应用程序,然后单击“确定”。
4。
在高级系统设置中,将性能设置为最佳性能:右键单击我的计算机 - > properties->高级系统设置:5。
其余的可能是有效的,除了清理磁盘。
基本上没有效果。
系统启动速度慢的原因是什么?
一个,关闭启动启动项目。
关闭系统下启动项目的步骤如下:
1首先打开“运行”对话框,您可以通过开始菜单打开它,您可以 按快捷键Win+R打开它以打开它。
“运行”,输入“ msconfig”,然后返回汽车。
2在“打开系统配置”对话框中,单击“开始”。
这是配置引导启动项目和启动。
动态程序的功能。
单击“打开任务管理器”。
3在任务管理器中,您可以在迄今为止找到启动项目和启动程序。
两个,关闭系统服务项目。
按WIN+R,输入Services.MSC以查看所有服务项目。
那么可以禁用哪些服务项目?
1offlineFiles函数
此服务的作用是缓存局部网络上共享。
用户可以在放电状态下访问共享文件。
通常,我们不会使用它。
通常,我们不会使用它。
因此,您可以选择将其禁用。
2server Service
其作用是允许计算机通过网络共享文件。
选择禁用。
不服务。
不是“这是那些不喜欢此功能的人可以禁用。
5shellhardwaredection服务
硬件 检测服务,即自动播放功能。
>
可以根据自己的需求禁用上述服务项目。
Solid -State Hard Disk首先将计算机打开约10秒钟,但是使用了一段时间后,计算机打开了。
因此,如何解决以下IT网络的速度? 我们首先设置处理器的数量。
首先,正确 - 单击“开始”菜单,然后选择“运行”。
在操作过程中,在输入框中输入“ msconfig”。
输入系统配置。
我们首先在指南选项中单击“高级选项”。
选择处理器的最大数字(核心),单击“确定”,然后单击应用程序。
下一步是禁用自启动软件。
我们切换到“启动”选项卡,单击“打开任务管理器”,在任务管理器中选择“启动”选项卡,然后找到我们在计算机中安装全部以安装计算机中的所有。
例如,例如,例如,单击雷声,然后单击“禁用”以禁用一个一个一个一个一个一个一个安装的自动启动软件。
如果禁用了该状态,则将“禁用”提示状态。
注意:任务管理器还可以使用CTRT+ALT+DEL组合键打开它。
所有第三方软件都在启动选项中禁用,并且在打开后不会自动打开这些软件。
我们再次启动计算机,以查看引导速度是否发生了重大变化。
首先,我们打开控制面板,将查看方法修改为“大图标”,单击“电源选项”,然后单击“选择电源按钮的功能”。
如果关闭设置的操作无法