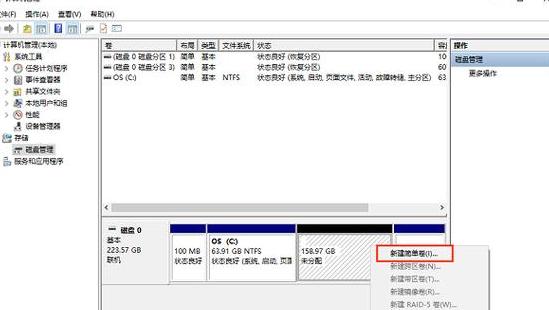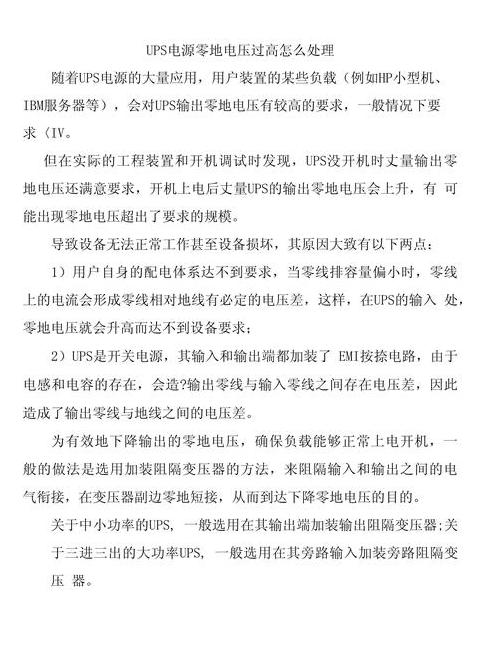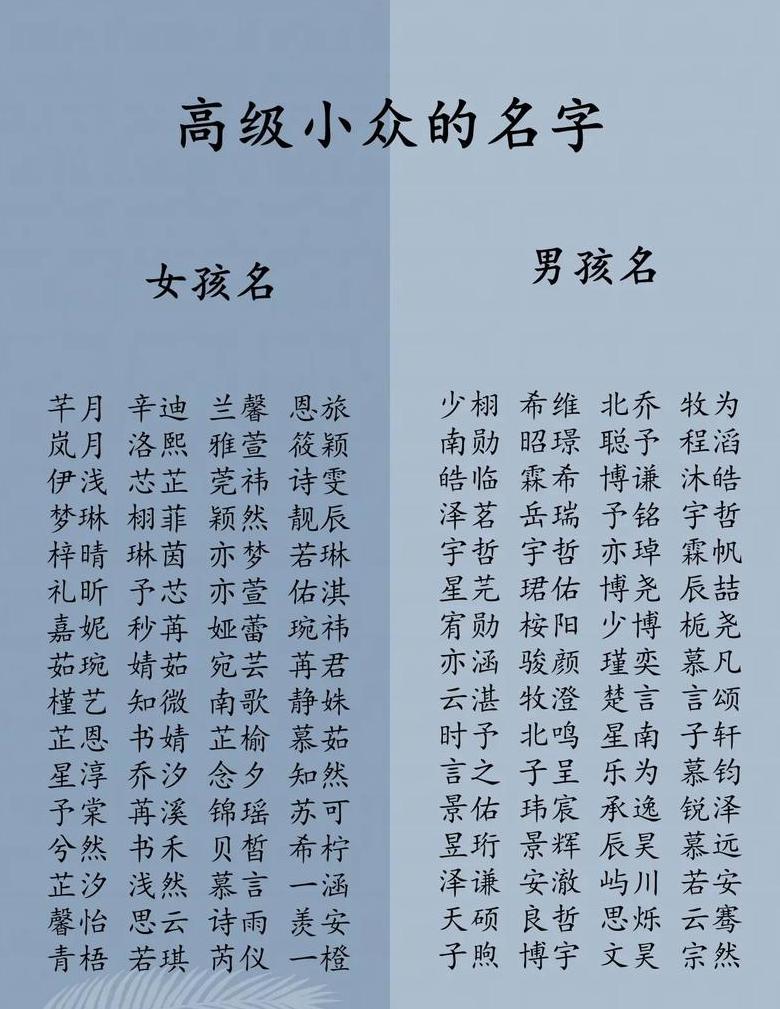win10 怎么分区格式化硬盘
动作如下:
1。
首先,从U-Disk或CD运行操作系统,输入Ghost接口,然后单击Windowspe。
2。
输入Windowspe桌面后,单击硬盘部分。
3。
Diskgenius专业版将出现,选择一个硬盘驱动器,然后单击 - 快速部分。
4。
通常将其分为4个部分。
在第一部分中安装50 GB,然后单击“确定”。
5。
如下图所示,您可以看到刚刚配置了4个部分。
6。
然后,打开计算机时,很明显,光盘为4,这意味着该部分已成功完成。
扩展信息:
格式化是初始化磁盘或磁盘部分的操作。
此操作通常会导致现有磁盘上的所有文件。
或必须清洁的部分。
格式通常分为低级别和高级格式。
除非另有说明,否则格式化硬盘通常是指扩展格式,并格式化柔性磁盘通常都包含两个选项。
磁盘格式(格式)是在物理驱动器(磁盘)所有区域记录零的操作。
格式是一种纯粹的物理操作,可确保硬盘驱动器的完整性。
它通过不可读和损坏的部门进行检查和标记。
由于大多数硬盘驱动器是在工厂格式化的,因此仅在硬盘驱动器上出现错误时才需要格式化。
win10分区怎么分区格式化硬盘
(Win10分区硬盘数据如何格式化),官方,上次书表是什么时候的,已经不记得了。今天我们阵列,单阵列是Win10中扩大不完整分区大小的方法。
整张图图文并茂,讲解起来很简单,大家一看就明白。
所需工具: 1、Win10系统 2、DiskGenius Ultimate软件 目标:你的C盘空间应该逐渐扩大。
选择C盘以外的任何物理分区,例如D盘,除以C盘的10g大小,D盘和D盘中的原有程序和硬件不受影响。
大家都知道DiskGenius是一款非常简单的磁盘分区和数据接收软件。
具有设置分区、删除、格式化、调整分区大小、检测和修复坏道等功能。
支持VM和VPC虚拟硬盘格式。
今天的讲解是在VM虚拟机上运行的。
当然,真实环境也是完全可能的。
它还适用于Win7或Win10。
这时,窗外,不知道薄薄的叶子被谁剪掉了……嗯! 八卦不显示。
1、虽然他不注意,悄悄进入Win10。
^O^。
单击桌面上的 Diskgenius 图标。
电脑2。
可以看到本地C盘大小为30.2g,本地D盘大小为29.3g。
3、鼠标选择本地D盘,单击右键,选择“调整分区大小”,点击。
4、因为你从D盘到C盘划分了多个大小,所以你可以直接在“分区前面的空间”中说多个大小。
5. 输入 10.00 GB,然后单击右侧的下拉菜单以保留“融合到本地磁盘 (C:)”下拉菜单。
6、效果如下图,直接点击“开始”运行。
7. 会提示“您确定立即调整该分区的容量吗?” 每个人都在这里决定。
或者在虚拟机中多试几次。
我不仅在虚拟机的真实系统中使用过几次,而且都正常。
8.再次提醒,“必须在DOS下运行”。
点击“确定” 9、提示计算机将立即启动 》点击“确定”。
10、重新启动后,就在DOS环境下工作了,吃瓜群众看看。
11、一旦分区调整完毕自动,Win10会启动到桌面,点击“PC”图标就可以看到C盘和D盘的容量都变成了你想要电脑有的效果了——就说C盘吧。
增加10g,d盘减少10g 今天就来说说,什么是VM,好用吗?知道下分解 注:文字和图片都是自己做的。