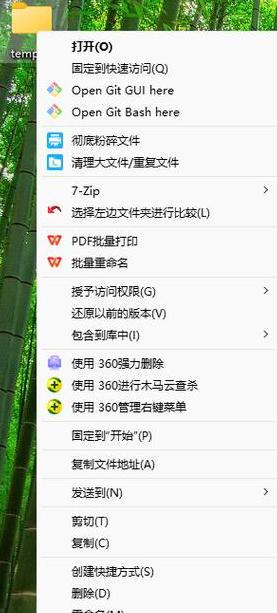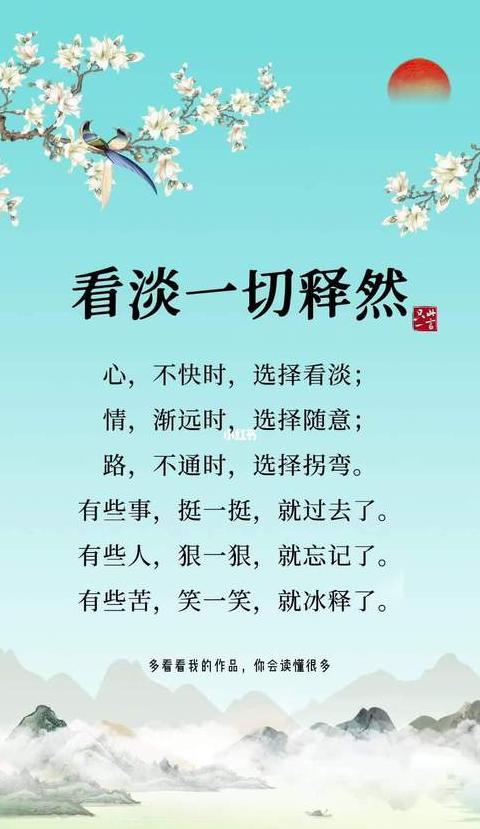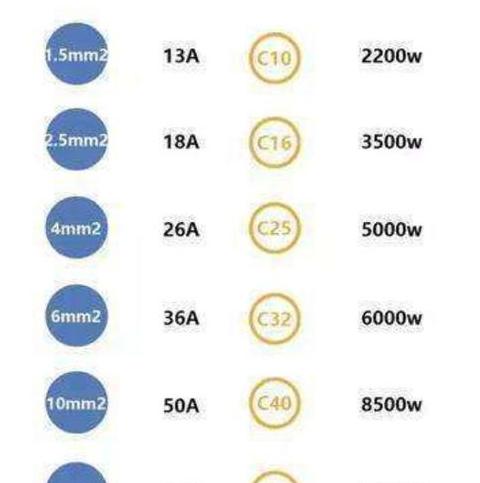windows11右键显示更多选项怎么打开 windows11右键显示更多选项打开教程
将计算机更新为Windows11系统后,右键将不再查看更多选项。然后创建一个项目,然后创建一个项目。
Windows11单击Cliusi以查看多个选项以打开教程1。
通过更改寄存器,编辑Windows11右键单击旧样式的菜单。
编辑器,位置hkey_curernt_user \ software \ classses \ clsID3,单击右键在clsid键的值上,创建一个名为{86CA1AA1AA0-34AA-4A-4E B-A509-5509-509-50C905BAE2A2} 4的新名称,标记了新文章,它创建了新文章,创建了新的文章它创建了,它创建了,它创建了,它创建了,它创建了,它标记了,它标记了,它标记了,它创建了,它标记了,新元素称为文章。
InProcserver32,在CAR按钮5的存储中再次奖励它。
选择新创建的元素,将默认项目倍加上右框中,不必插入任何。
.exe,您可以看到右键单击菜单以查看右键单击菜单。
然后消除intprocserver32的元素
有没有什么办法可以让win11右键默认显示更多选项?
win11通常是一种显示更多选择的方法。
Windows11系统调整右键单击菜单的显示项。
如果 如果要正确指定选项,则可以通过维修注册表来实现它。
以下是一种特定的方法和解释。
1第一个按下Win + R键打开Win + R键,以打开Win + Editor以打开注册表编辑器。
然后放置相关注册表密钥位置。
正确单击菜单的注册表密钥更为复杂。
建议找到准确的课程或指导,以获取准确的轨道以获得准确的轨道。
根据您的要求,要扩展Ittlet点击菜单,
2又简单地简单地。
这些软件通常提供自动直观界面。
允许用户在没有复杂的注册表设置的情况下选择或选择显示的选项。
3。
注意:
需要注册表来避免因不稳定或错误引起的其他问题引起的其他问题。
如果 如果您不熟悉相关任务,建议在修改之前备份注册表或系统配置。
4。
完成后,您需要重新启动。
相关改革过程后,您需要重新启动计算机以更改计算机。
重置后,设置右键单击菜单应根据新的形式显示。
您可以根据需要调整正确的单击菜单显示选项,以通过上述方法改善自己的做法。
windows11任务栏怎么变窄
当人们使用计算机时,计算机将计算机作为自己使用的习惯或模型,因此该计算机还具有个性化功能,可为用户放置个性化功能,以将您的计算机设置为习惯。应该设置许多个性化设置吗? 方法步骤1。
值0表示一个小的任务栏,值1表示中间任务栏,值2表示大任务栏,我们对应于Windows11中的0到0的值。
他们最喜欢的桌面,此操作过程简单易用。