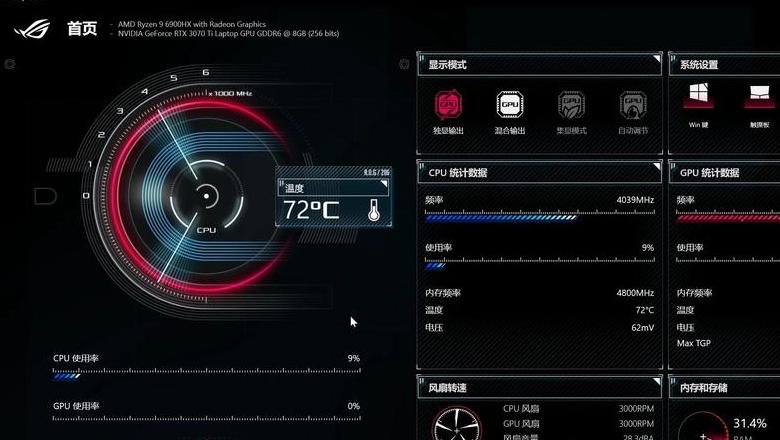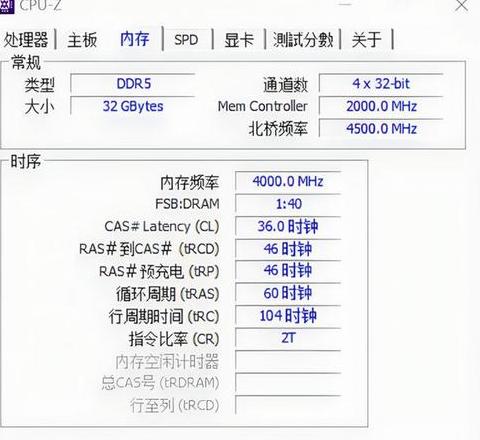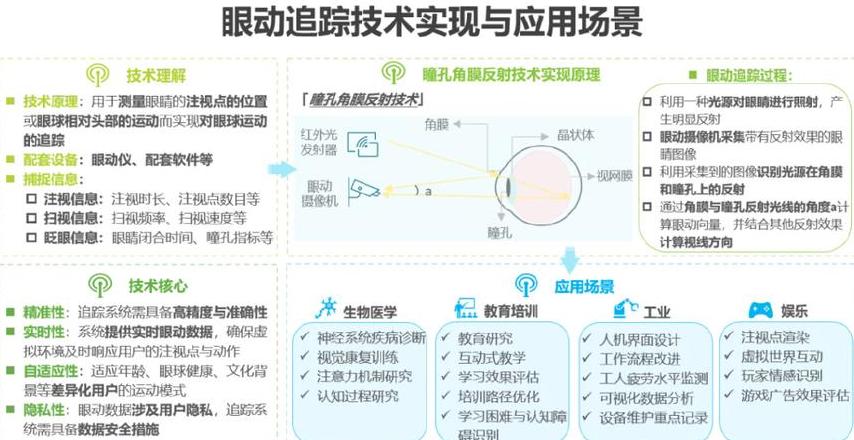win10怎么分区?
1. 单击桌面左下角的鼠标。
将出现以下弹出窗口:
2. 按 K 键或单击“软盘”。
用鼠标管理(K),出现下图:
3. 右键C盘,选择压缩卷:
4. 稍等一下:
5. 显示可用压缩空间
6. 如果压缩所有可用空间,我们会将300GB压缩到D盘,所以我们输入300GB*1024=307200,即在307200的基础上输入20MB。
为了防止完全计算出来的307200被分区表和299.9GB占用,容量为不是整数并且不漂亮。
7 点击“压缩”后,出现下图黑色部分,未分配空间:
8. 单击“未分配空间”并选择是否要创建新的简单卷:
9. 然后根据提示选择下一步:
10。
如果只共享一个D盘,则不要更改容量。
为了将Unallocated空间划分为几个区域,我们先在这里写入D盘所需的容量。
>11 . 这里的盘符默认是E,为什么不是D盘,因为设备有光驱,D盘被第一个占用了? 光驱。
这里我们保持E盘不变。
如果你患有强迫症,可以回到磁盘管理页面,右键单击光驱,选择更改驱动器号和路径,将D更改为以下字母并转到D的位置,然后更改当前的E - 驱动器位于 D 驱动器。
12. 在如下所示的界面中,您可以为分区命名。
我们先选择“下一步”,因为该分区在“[此电脑]”中,您仍然可以通过右键单击该分区来重命名。
13. 单击“完成”,卷分区压缩过程完成。
完成上述步骤后,就可以对压缩卷进行分区了。
win10电脑分区工具电脑分盘怎么分win10
❶win10移动硬盘分区工具
win10电脑硬盘分区操作如下。
方法一:(手动分区)计算机——管理(计算机右键)——磁盘管理——选择分区(如D盘)——压缩卷(当前电脑内存按1000m=1G计算),方法二:使用分区工具。
如果 GHOST 在 PE 模式下运行您的系统(通常是封装的分区程序),您可以使用分区程序直接指定分区名称。
例如DiskGenius
❷如何在win10中将硬盘分区为一个区域
可以参考以下步骤。
第1步。
右键单击“此计算机”并选择“管理”,然后从“计算机管理”窗口左侧的列表中选择“磁盘管理”。
在Windows 10中,您还可以右键单击开始菜单,直接选择“磁盘管理”功能。
❸如何对win10笔记本电脑硬盘进行分区
如何对磁盘进行分区:
第1步。
右键单击“此电脑”并选择“管理”,然后从“计算机管理”窗口左侧的列表中选择“磁盘管理”。
在Windows 10中,您还可以右键单击开始菜单,直接选择“磁盘管理”功能。
❹如何用win10对电脑磁盘进行分区
对选定的分区区域进行压缩后,压缩完成后会看到一个新的分区。
1. 首先,右键单击“我的电脑”,然后选择“管理”。
1. 为C盘选择合适的分区格式。
C盘是系统盘,通常用于安装默认操作系统。
一般有两种选择:FAT32和FAT32。
NTFS。
安装WindowsXp时,使用FAT32比较方便。
如果您的C盘操作系统损坏或者启动时加载的病毒木马已被清除,您通常需要使用启动工具盘进行修复。
很多启动工具盘大多数情况下不能识别NTFS分区,所以C盘无法工作。
安装Windows 7时,只能选择NTFS格式。
2. C盘不宜太大。
C盘作为系统盘读写次数较多,出现错误和磁盘碎片的几率较大。
。
检查磁盘并进行碎片整理。
碎片整理是一项日常任务,两项任务所需的时间与磁盘容量密切相关。
如果C盘的容量太大,这两个操作往往会变得很慢,影响工作效率。
❺Win10系统如何对C盘进行分区
方法一:Windows 10磁盘管理软件 1.右键单击“计算机”,选择“管理”选项卡,在“计算机管理”中2. 选择“存储管理”,打开“磁盘管理”页面。
3. 右键选择要压缩的磁盘(本例选择D盘),然后从快捷方式中选择。
选择“压缩卷”,输入:要压缩的压缩空间量(MB),如果要压缩50G,则输入50*1024=51200,然后选择“压缩”按钮 4.压缩后,添加未分区的。
单击磁盘(绿色分区)。
打开快捷菜单,选择“新建分区”,打开新建简单卷向导。
在下一步中,输入新磁盘的大小。
将磁盘设置为简单卷大小并继续下一步。
5. 选择驱动器盘符,然后单击“下一步”。
6. 选择文件系统格式后,在执行快速格式化之前选中该框。
下一步 7. 单击“完成”按钮完成您的新磁盘! 方法二:如何使用分区助手对win10系统进行分区? 1、下载、安装并运行免费的win10系统分区工具分区助手。
在下面的主界面中可以看到,此时C盘的容量显示为约223GB。
选择C盘,然后单击“调整/移动分区”选项。
2、进入这个对话框,此时可以调整分区大小。
然后,当鼠标指针变为双箭头时,拖动直至您对容量满意为止。
这里C盘被修改为150GB。
然后单击“确定”。
3. 返回主界面。
此时win10分区C盘太大。
此时C盘已经变成了150GB,并且这里也出现了“未分配空间”。
4.如果你还想利用这个未分配的空间,你会看到E盘空间很小,大约22GB。
这时,你可以将这部分“未分配空间”合并到E盘中。
首先,选择E盘,然后单击左侧任务栏上的“合并分区”。
5、合并分区后,E盘容量约为95GB。
因此,操作完成后,请先点击左上角的“提交”,然后您的计算机才能进行分区大小调整和分区合并操作。
win10系统点操作分区注意事项:为保证win10系统分区数据的完整性和安全性,请先备份重要数据。
任务完成并提交后,您的计算机将重新启动。
重启模式运行结束后,计算机将自动重启并进入Windows系统。
❻Win10分区助手哪个最好?
如果你想在Win10系统中对硬盘进行分区,可以使用系统自带的磁盘管理来对磁盘进行分区。
您还可以使用傲梅分区助手对磁盘进行分区。
分区助手有很多功能。
使用这个分区助手来处理你的磁盘更加方便。
❼win10硬盘分区应该用什么工具呢?
分区之前需要进入系统的磁盘管理。
有两种方法可以进入磁盘管理。
一种是通过计算机属性进入磁盘管理。
第二种是直接右键Windows键(window+X),选择磁盘管理。
如果我进入磁盘管理,我可以看到分区的状态。
然后选择要分区的磁盘,如图所示右键单击,选择“压缩卷”。
然后系统会自动查询压缩空间,如图所示。
然后选择需要压缩多少空间。
单击压缩。
过了一会儿,空间变得压缩。
如图所示可用出现一个空格。
这是我们刚刚压缩的空间。
然后选择一个空分区,右键单击并选择“新建简单卷”,如图所示。
这将启动新建简单卷向导,在这里您只需单击“下一步”。
然后,您可以指定卷大小并输入所需的大小。
然后单击“下一步”。
对于新的简单卷,选择驱动器号。
然后为新创建的简单卷选择磁盘格式。
这里我们通常选择“NTFS”。
阅读完这些步骤后,单击“完成”。
请稍等。
❽如何在新的Windows 10计算机上对硬盘进行分区
要进行分区,我们建议您参考以下步骤。
确保 C 盘至少有 70G 空间。
。
1. 右键单击“此计算机”图标,在弹出的界面中选择“管理”。
8. 体积大小。
输入新磁盘的大小。
通常,最大值就足够了。
单击“下一步”。
9. 为以下驱动器号指定位置,输入要创建的磁盘的名称,然后单击“下一步”。
10. 选择文件系统格式后,勾选复选框并单击“下一步”,然后再执行快速格式化。
点击“完成”按钮,新创建的分区就创建成功了。
11. 您可以在“磁盘管理”和“计算机”中看到新创建的分区。
如何在❾win10系统中对电脑硬盘进行分区
那么,如何对电脑硬盘进行分区以及操作方法如下。
工具:MacBookPRO。
系统版本:Windows 10专业版。
1. 首先,右键单击桌面左下角的“开始”按钮,然后单击“磁盘管理”。
电脑win10怎么分盘win10系统的电脑硬盘怎么分区
❶win10系统如何对电脑硬盘进行分区
那么如何对电脑硬盘进行分区,操作方法如下。
工具:MacBookPRO。
系统版本:Windows 10专业版。
1 首先,右键单击桌面左下角的“开始”按钮,然后单击“磁盘管理”。
❷如何共享Win10电脑
1首先在Win10系统桌面上找到【此电脑】图标,右键单击该图标,选择【管理】,为。
如下图所示。
如果桌面上找不到这台电脑的图标,请查看【Win10中我的电脑在哪里?】
❸如何重新分发win10
第1步。
右键单击“此电脑”,选择“管理”,然后在“计算机管理”窗口左侧列表中选择“磁盘管理”。
在Windows 10中,您还可以右键单击开始菜单,直接选择“磁盘管理”功能。
❹如何共享win10电脑
第1步。
右键单击“此计算机”,选择“管理”,然后出现“计算机管理”窗口从左侧列表中选择“磁盘管理”
在Windows 10中,您还可以右键单击“开始”菜单,然后选择“磁盘管理”功能
❺如何 对 Windows 10 进行分区
您可以通过以下步骤对压缩卷进行分区:
在继续之前,请创建您的个人数据的备份副本。
点击桌面左下角或按WIN+C,会出现如下窗口:
按照上述步骤操作后,即可共享压缩卷。
❻如何除二 win10中的磁盘
如何对磁盘进行分区:
步骤1.右键单击“此电脑”,选择“管理”,然后在计算机管理窗口中选择磁盘从左侧列表中进行管理 在Windows 10中,您还可以右键单击“开始”菜单,直接选择“磁盘管理”功能。
❼如何在cwin10中对电脑进行分区
Windows 10硬盘管理可以先将D区删除到自己需要的空间,比如 大约30G,然后点击C区添加D区并删除。
建议C区空间大于80G,120G左右;
❽win10如何共享电脑
1. 右键单击我的电脑并选择磁盘管理。
❾win10电脑硬盘如何分区
在使用电脑时,随着硬盘上存储的文件不断增长,这次存储的文件看起来很乱,我们可以对计算机进行分区 磁盘分区过程将大型计算机磁盘划分为两个或多个,以使计算机上的文件存储更加标准化和有条理。
下面我就给大家分享一些关于如何共享电脑的知识。
首先右键点击【此电脑】图标,选择【管理】-【磁盘管理】,选择要分区的盘符,右键单击,然后选择【压缩卷】,输入要压缩的空间大小然后点击【压缩】,然后右键点击未分配的压缩空间,选择【新建简单卷】然后点击【下一步】完成首先, 我们右键单击电脑桌面上的【此电脑】图标,选择【管理】-【磁盘管理】,进入磁盘管理界面。
我们可以看到当前的共享状态我们的电脑。
像我现在用的电脑,C盘采用的是固态,里面装着系统和常用软件。
除非有特殊情况,一般情况下我们是不再对C盘进行分区的,当然现在很多朋友在网上购买的很多品牌电脑安装后通常只有C盘。
这种情况应该单独讨论。
选择要分区的计算机的盘符后,我们直接右键单击该计算机的盘符。
然后选择【压缩卷】这里压缩前的总大小是指我们选择的分区的总大小。
输入压缩空间量,即可以分配的空间量。
最后是压缩后原盘还剩下多少空间。
根据您的情况,输入合适的压缩空间大小,然后单击直接压缩。
压缩完成后,磁盘上会出现一个未分配的磁盘,大小就是我们上一步设置的压缩空间大小。
右键单击未分配的磁盘,选择【新建简单卷】,单击【下一步】并指定卷大小只需单击默认,再次单击“下一步”,选择磁盘盘符为默认,单击【下一步】即可对于磁盘格式,我们一般选择【NTFS】,然后继续点击【下一步】; 最后点击【完成】,我们的电脑磁盘分区操作就完成了。
❿如何在新的Windows 10电脑上进行硬盘分区
建议参考以下步骤进行分区请确保C盘至少有70G空间。
1 右键单击“此电脑”图标,在出现的界面中选择“管理”
卷大小 输入新磁盘的大小一般来说,最大值就足够了,点击“下一步”。
9 指定以下驱动器盘符的位置,输入要创建的驱动器的名称,然后单击“下一步”。
10 选择文件系统格式,然后勾选执行快速格式化前的复选框,然后单击“下一步”。
点击完成按钮,新建分区成功
11.