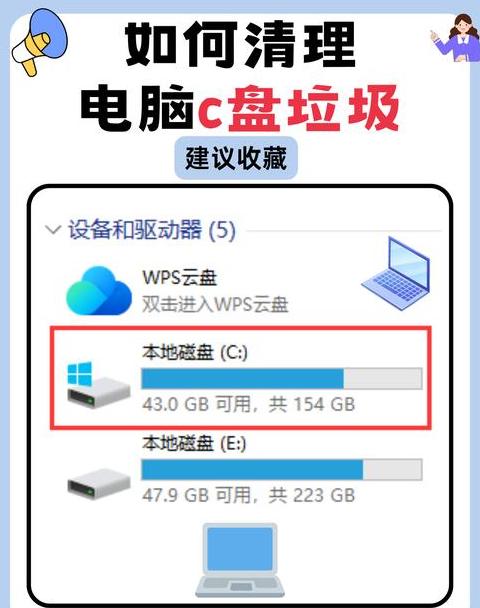微星B450怎么进入bios
USB MSI B450母亲B450板非常容易,您只需要在靴子期间按F11即可进入BIOS。这是准备靴子的USB闪存驱动器的详细步骤:首先,将USB闪存驱动器制作启动光盘。
通过使用U Disc Hero美国,可以轻松解决此步骤 接下来,重新启动计算机并输入BIOS。
在BIOS接口中,找到USB选项,使用键盘箭头键选择它,然后将其设置为第一个启动项目。
这样,当计算机启动时,它将首先从USB光盘开始。
此外,MSI B450的A-XMP MSI MSI MSP板功能默认情况下关闭。
为了提高内存性能,用户需要在输入BIOS后手动启用A-XMP功能。
A-XMP具有两个预设内存频率,用户可以根据其要求选择打开它们。
例如,打开了3400MHz内存A-XMP内存的默认配置文件后,所有这些内存都像往常一样在日常使用中工作,包括在AIDA稳定性测试中没有蓝屏或崩溃。
这表明MSI B450主板与高频记忆具有更好的兼容性,与上一代B350相比有了显着改善。
通常,MSI B450 USB板简单明了,A-XMP功能的添加为高性能用户提供了更多选择。
这些功能使MSI B450主板成为要考虑的产品。
微星B450M迫击炮主板如何设置通电开机
打开MSI B450M Mortter主板的方法如下:1。输入MSI BIOS接口,然后按零件或F2键进入BIOS设置接口。
2。
在BIOS设置接口中,找到“引导”选项卡并输入“ boot Configuration”页面。
3。
在“ bootconfiguration”页面上,找到“ poweronbyac”选项,并将其设置为“ ewnerveron”或“ laststate”。
- “ ewlawson”是指不管计算机是否打开还是关闭,计算机都会在打开电源时自动启动。
- “负载状态”是指在计算机的最后或解散状态下保留最后一个,并根据打开电源后的最后一个条件自动启动或关闭计算机。
4。
保存并退出,按F10键保存并退出BIOS设置接口。
5。
等待计算机重新启动后,您会看到自动启动管理器已激活,并且在打开电源后会自动启动计算机。
执行BIOS设置操作时,请注意符合BIOS操作规格,而不是根据需要更改其他设置,以避免影响计算机的正常使用。
此外,当您输入“ poweronbyac”选项时,请确保打开计算机的电源以实现自启动功能。
微星B450M 迫击炮主板休眠后无法识别M.2接口问题解决方法
当微星B450M主板的用户出现睡眠后无法检测到M.2接口的问题时,可以通过以下步骤解决:
首先,确定不是问题所在。
仅限于固态硬盘,因为更换意味着接口连接后电脑无法正常启动。
我更加怀疑可能是主板的问题,了解到Mortar主板也有类似的BUG。
解决办法是更新主板BIOS。
更新BIOS步骤如下:
访问MSI官网,找到B450M Mortar主板最新BIOS版本,下载到U盘中。重新启动电脑,按Del键进入BIOS,选择M-FLASH功能,找到U盘中的BIOS文件进行更新且不要中断过程。
更新完成后,使用CPUZ确保BIOS已更新至最新版本。
更新BIOS后,您的计算机从睡眠状态重新启动后应该可以正常识别M.2接口。
希望这次的经验分享能够帮助到遇到同样问题的朋友。
注意,这是DIY初学者的个人经验,如有错误或遗漏,请指正。
我要感谢给予我帮助的大神,但文章中没有提到他的具体名字。
BIOS版本信息来自MSI官网,感谢您的理解。