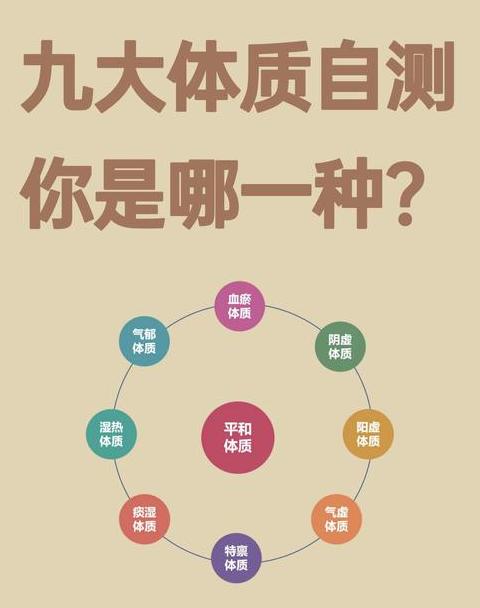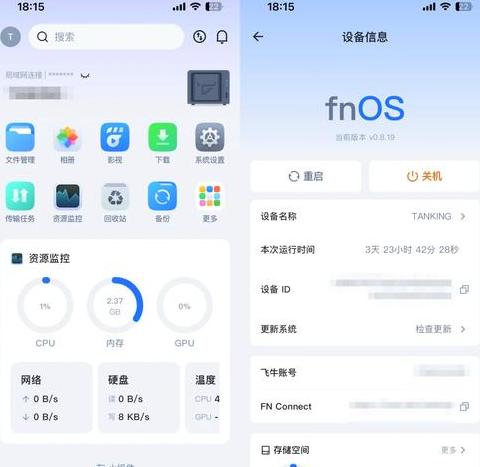win11自带解压使用教程
1 解压Windows 11系统文件后,根据提示选择地区和版本。以上就是小编为大家带来的如何修复电脑系统的教程。
下载解压软件后,即可解压Windows11系统安装入门2开始安装安装安装安装安装安装安装安装安装安装安装安装安装安装安装安装安装安装安装安装安装安装安装安装安装安装安装安装安装安装安装安装安装安装安装安装安装安装安装安装安装安装安装安装安装安装安装安装安装安装安装安装安装安装安装安装安装安装安装安装安装安装安装安装安装安装安装安装安装安装安装安装安装安装安装安装安装安装安装安装安装安装安装安装安装安装安装安装安装安装安装安装安装安装安装安装安装安装安装安装安装安装安装安装安装安装安装安装安装安装安装安装安装安装安装安装安装安装安装安装安装安装安装安装安装安装安装安装安装安装安装安装安装安装安装安装安装安装安装安装安装安装安装安装安装安装安装安装安装安装安装安装安装安装安装安装安装安装安装安装安装安装安装安装安装安装安装。
Install install install install install install install install install install install install install install install install install install install install install install install install install install install install install install install install install install install install install install install install install install install install install install . 开机的时候,当你进入这个界面的时候,不要提前连接互联网,不要提前连接互联网,不要提前连接重要的东西就说你按笔记本键盘上的Shift+F10键三次。
对话框中输入TaskMgr,此时按回车键,就会出现。
无论楼主想问“Win11文件每次打开都需要重新压缩”,就不需要按不压缩,这样Win11文件的就不需要每次都重新压缩。
Win11自带清理垃圾方法详细说明_Win11自带清理垃圾教程指南
关于在Win11中清洁不必要的垃圾功能的构建功能的教科书。在日常使用过程中,Win11操作系统具有清洁不必要的垃圾的方便功能,旨在帮助用户释放存储空间。
为了更详细地帮助用户,本文将详细描述此功能的使用。
首先,用户需要通过按Windows键来打开“设置”应用程序,同时输入I键,该键将打开“设置”窗口。
在“设置”窗口中,查找并单击“系统”选项卡。
接下来,用户需要在菜单左行中选择“选项”选项。
在存储页面上,您将看到“免费位置”按钮。
按下此按钮后,系统将自动扫描您的计算机以获取可以清洁的文件的可用性。
扫描完成后,用户将看到详细的文件列表,包括已删除的文件的类型和相应的文件大小。
目前,用户可以选择需要根据其需求删除的文件类型。
要删除所有文件,只需标记“所有文件”选项。
按下“删除文件”按钮后,系统将开始处理用户选择的文件。
整个删除过程可能需要几分钟,具体取决于用户计算机的性能以及所选文件的数量。
删除过程完成后,用户将看到一个合并的页面,其中删除文件的总数和保存的磁盘空间的音量显示。
以上是领导层的全部,即使用清洁不必要的垃圾Win11的构建功能。
我希望它对用户有用。
如果管理层有错误或改进建议,请在评论领域中指示它们,我们将尽快进行更改以提供更准确的信息。
win11多任务窗口怎么打开 win11多任务窗口打开教程
WIN11多适应范围的系统有效性的屏幕有效性可以改善。但是,许多用户仍然不知道窗口如何多录制打开业务按钮视图,然后单击“业务视图”到所有Windows Show。
您还可以使用旧的Escritorio更改来创建新的企业。
Windows多任务打开1中的教程。
首先,右键单击下面的任务,然后单击按钮2的任务。
然后,您可以在下部3的左下角看到一个业务视图。
我将被铺上薄片。
4。
单击左上方上部新的股份中的新桌面以创建新的台式机。