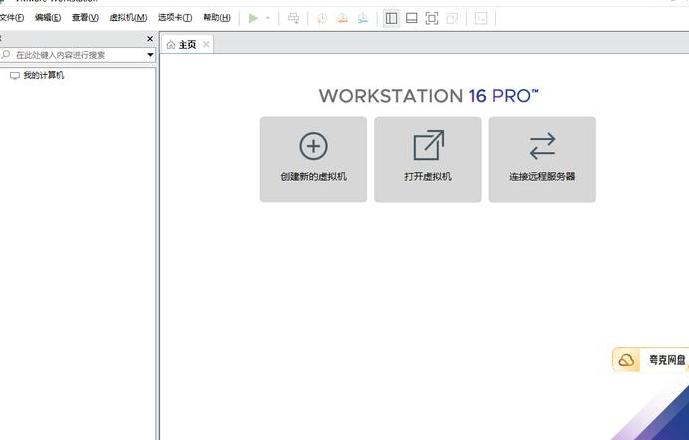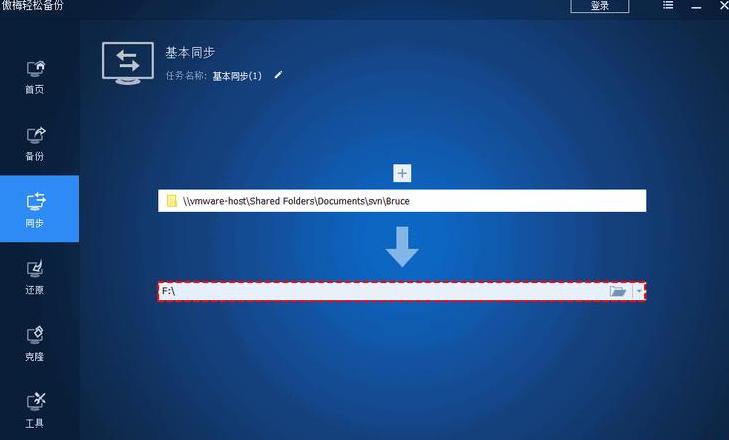利用CMD命令清理C盘垃圾的方法快速高效的清理C盘垃圾
在日常使用电脑的过程中,我们经常会发现C盘的存储空间越来越少,系统运行缓慢。
这时,清理C盘垃圾就成了一项必要的工作。
使用CMD命令清理不仅快速高效,还可以深度清理不需要的系统文件,保证电脑的正常运行。
本文将介绍如何使用CMD命令清理C盘垃圾,并提供15个详细段落,帮助您轻松完成清理过程。
第一:查看当前C盘存储空间
在CMD命令窗口中使用“dir”命令查看当前C盘存储空间。
输入“dirc:”命令后,系统会显示C盘总容量、已用空间、可用空间等信息
第二:清理临时文件
临时文件。
占用大量存储空间,而通过CMD命令清理它们可以有效节省空间。
输入命令“del /s/q%TEMP%\*”后,系统将删除C盘中的所有临时文件,以清理垃圾。
第三:清理回收站
回收站是存放已删除文件的临时目录,占用一定的存储空间。
通过CMD命令清除回收站可以释放C盘的存储空间,输入命令“rd /s /qC:\$Recycle.bin”后,系统将清除回收站中的所有文件。
第四:清理系统注册表
系统注册表记录了系统的各种进程和事件信息,并占用一定的磁盘空间。
通过CMD命令清除系统注册表可以释放C盘的存储空间,输入“wevtutilclsystem”命令后,系统将清除系统注册表文件。
第五:清理浏览器缓存
浏览器缓存占用一定的存储空间,很容易积累大量不需要的文件。
通过CMD命令清除浏览器缓存可以有效释放C盘存储空间。
不同浏览器的清理方法略有不同,例如Chrome清除缓存的命令是“rmdir /s/q”%LocalAppData%\Google\Chrome\UserData\Default\Cache”。
第六:清理应用程序缓存
很多应用程序都会在C盘创建缓存文件,占用大量的存储空间。
或许通过CMD命令清除应用程序缓存,会释放C盘的存储空间,输入“del /s/q%LOCALAPPDATA%\Temp”命令后,系统将删除所有应用程序的缓存文件。
第七:清理无效注册表项
注册表中无效项较多,占用了一定的存储空间。
使用CMD命令清理无效注册表项,释放C盘存储空间 输入命令“regdeleteHKCU\Software\Microsoft\Office\11.0/f”后,系统将删除指定的无效注册表项。
第八:清理系统更新备份文件
系统更新备份文件也占用一定的存储空间。
通过CMD命令清理系统更新备份文件可以释放C盘的存储空间,输入命令“dism.exe /online/Cleanup-Image/StartComponentCleanup”后,系统将删除系统更新备份文件。
第九:清理无用程序
电脑上安装了很多无用程序,占用了很大的存储空间。
通过CMD命令卸载这些无用程序,可以释放C盘的存储空间,输入命令“wmicproductwherename=”程序名称“calluninstall”后,系统将卸载指定的无用程序。
第十:清理垃圾文件夹
有些程序会在C盘创建垃圾文件夹,占用存储空间。
通过CMD命令清理这些不需要的文件夹可以释放C盘的存储空间输入“rd/s/q”文件夹路径命令后,系统将删除指定的垃圾文件夹。
互联网临时文件
互联网临时文件占用一定的存储空间,通过CMD命令清理互联网临时文件可以释放C盘的存储空间。
输入命令后有效 “RunDll32.exeInetCpl.cpl,ClearMyTracksByProcess8”,系统会清理Internet临时文件
十二:清理系统备份文件
系统备份文件也占用一定的存储空间通过CMD命令清理系统备份文件可以释放C盘的存储空间,输入命令“vssadmindeleteshadows /for=c:/all”后,系统将删除所有文件。
复制系统备份。
第十三:清理无效快捷方式
计算机桌面和开始屏幕列表中存在大量无效快捷方式,占用了一定的存储空间。
使用CMD命令清理无效快捷方式,释放C盘存储空间输入命令“del%USERPROFILE%\Desktop\*.lnk”后,系统将删除桌面上的无效快捷方式。
第十四:清理系统故障转储文件
系统故障转储文件占用一定的存储空间。
通过CMD命令清理系统崩溃转储文件可以释放C盘的存储空间,输入命令“del /f/s/q%SystemRoot%\Memory.dmp”后,系统将删除系统崩溃转储文件。
第十五:
通过以上十五个CMD命令操作,我们可以快速高效地清理C盘垃圾,保持电脑良好状态。
清理临时文件、回收站、系统日志等垃圾文件不仅可以释放存储空间,还可以提高系统的运行速度。
希望本文介绍的方法能够解决您C盘存储空间不足的问题,让您的电脑保持良好状态。
详细讲解如何使用CMD命令清理C盘垃圾
在日常使用电脑的过程中,我们经常会发现C盘空间不足,导致计算机工作缓慢。
清理C盘垃圾可以有效释放空间,提高电脑性能。
除了通过GUI进行清理之外,还可以使用CMD命令来清理C盘的垃圾,本文将详细介绍如何使用CMD命令进行清理。
查找并删除临时文件
1. 使用CMD命令打开命令提示符窗口(关键字:打开CMD命令)
2命令提示符窗口中输入“cd\”,回车后进入C盘根目录(关键字:进入C盘C盘根目录
3. 输入命令“dir /a”可以查看所有注册文件和文件夹的目录,包括隐藏文件(关键字:显示所有文件和文件夹)
4. 查找临时文件所在目录(关键字:查找临时文件目录)
5. 使用“CD文件夹名称”命令进入临时文件所在目录(字样基本:进入临时文件目录)
6. “del*.*/s”命令删除目录下所有文件和文件夹(关键字:删除目录下所有文件和文件夹)
清理回收站中的垃圾文件
7 输入命令“cd\$Recycle.Bin”进入回收站目录(关键字:进入回收站目录)
8 “ir/a”命令查看其中的所有文件和文件夹回收站。
(关键字:查看回收站文件和文件夹)
9. 输入命令“del*.*/s”删除回收站该位置的所有文件和文件夹(关键词:从回收站删除文件和文件夹)
清理系统注册表
10 windows命令\System32\winevt\Logs”进入系统日志目录(关键字:进入系统日志目录)
11、输入命令“del*.*/s”进行删除文件中的所有日志 系统注册表(关键字:删除系统注册表文件)
清理Windows更新临时文件
12输入命令“cd\Windows\SoftwareDistribution\Download”进入Windows更新临时文件目录. (关键字:进入Windows Update临时文件目录)
13命令“del*.*/s”删除该目录下的所有文件和文件夹(关键字:删除Windows Update临时文件)
清理内存 浏览器缓存
14.输入命令“cd\Users\用户名\AppData\Local\Google\Chrome\UserData”,进入Chrome浏览器的Cache目录(关键字:进入Chrome的缓存目录) 输入命令“del*.*/s”删除缓存目录下的所有文件和文件夹(关键字:删除缓存文件)
通过使用CMD命令,我们可以快速有效地清理缓存目录下的垃圾文件C 盘驱动器并提高计算机性能。
通过搜索并删除临时文件、清理回收站、清理系统注册表、清理Windows更新临时文件、清理浏览器缓存等方式,我们可以彻底清理C盘的垃圾文件,让您的电脑运行更加流畅。
只要按照以上步骤操作,就可以通过CMD命令轻松清理C盘垃圾。
清理c盘垃圾的cmd命令是什么
当您使用计算机时,会创建各种垃圾和缓存文件。如果您不定期清理这些文件,它们可能会累积在您的系统磁盘上,并随着时间的推移降低您的计算机速度。
那么清理C盘的cmd命令是什么呢? 打开“运行”并在窗口中输入 cleanmgr: 清理C盘垃圾的cmd命令是什么? 1. 首先,右键单击“菜单”按钮,然后在出现的下拉菜单中找到并单击“运行”按钮。
2、然后需要输入CMD命令: 在出现的下一页框中,单击“确定”按钮选项。
3.最后,要解决清理系统垃圾的cmd命令是什么的问题,只需在接下来出现的命令提示符窗口中键入cleanmgr即可。
以上就是关于什么是清理C盘垃圾的cmd命令的完整信息。
欲了解更多信息,请参阅系统主页。
清理电脑c盘垃圾文件命令清理c盘垃圾的cmd命令是什么
A. 如何清理电脑C盘垃圾
清理电脑C盘垃圾有以下三种方法: 方法一、用win+输入%TEMP%。
河 出现的文件都是执行过程中的临时计算机文件。
您可以放心删除它们,只需将它们全部选中并将它们拖到废纸篓即可。
方法二:我们从网页下载的安装包和文件不会被自动删除,而是保存在C盘,随着使用时间的增加,这些文件会不断积累。
根据文件目录“C盘->用户->找到你的用户名->下载”,目录中的项目都是我们过去下载到浏览器中的项目。
大多数都是安装包,可以删除。
充满信心。
第三种方法:wir+r显示命令行,输入cmd。
输入以下命令: powercfg-hoff 这是禁用休眠功能的命令。
它将删除C盘上的hiberfil.sys(休眠文件),该文件约占C盘的3-3空间,虽然删除4GB内存对计算机操作影响不大,但不建议删除,除非您确实需要。
C盘空间严重不足的学生。
B. 清理C盘垃圾的cmd命令是什么?
只需在命令提示符窗口中输入cleanmgr即可。
1. 首先,用鼠标右键单击“菜单”按钮,在出现的下拉菜单中找到并单击“运行”按钮。
2. 接下来,需要在接下来出现的页面框中输入命令符号“CMD”,然后单击“确定”按钮选项。
3. 最后,只需在接下来出现的命令提示符窗口中输入“cleanmgr”即可修复cmd命令清理系统垃圾的问题。
C盘清理工具:
软件功能:
1清理系统中常用路径,如用户临时文件、WINDOWS预读文件等。
、历史、垃圾等 最好的C盘清理工具软件可以大大节省C盘有限的空间
2。
同时支持清理一些常用软件,比如清理QQ中的垃圾,清理浏览器浏览网页时下载的临时文件等。
浪费了C盘空间,节省了大量的C盘空间
3. 隐私清理,可以清理浏览器浏览过程中生成的cookie和密码。
它还支持优化不需要的注册表项以及卸载和清理剩余不需要的注册表项。
彻底的清理和优化将使您的计算机更快、更干净、更苗条。
C. 清理C盘垃圾的命令,就是百分号的那个。
清理C盘垃圾的cmd命令首先是【powercfg-hoff】开始菜单右键,打开运行; 然后输入cmd点击确定; 最后运行命令[powercfg-hoff]。
D. 电脑C盘文件太多。
如何删除垃圾文件
删除C盘垃圾文件的方法如下:
1. 打开我的心电脑上,选择“C盘”,右键单击并选择“属性”。
6. 这样就完成了C盘的垃圾清理
扩展信息:
在使用电脑的过程中,通常会自动生成临时文件或信息,比如临时系统和临时文件。
浏览器文件、无效的快捷方式等。
这些不必要的或过期的文件或注册表信息通常称为系统垃圾。
主要包括:
1. 系统临时文件:使用 Windows 时操作系统和应用程序生成的文件。
当Windows或应用程序正常关闭时,一些临时文件将被自动删除。
2. IE临时文件:指浏览互联网时使用浏览器留下的缓存文件。
3. 无效快捷方式:这是用户卸载计算机上的应用程序后,程序的快捷方式入口没有被有效删除后留下的不需要的信息。
清理c盘垃圾的cmd命令彻底删除c盘垃圾的方法
对于C盘来说,最让我们头疼的问题就是空间不足! 虽然我们知道C盘会包含很多垃圾,但由于C盘也是系统盘,所以我们只能希望让它远离我们。那么有没有办法清理C盘除系统外的所有垃圾呢? 答案是肯定的! 接下来小编就给大家分享一下。
休眠文件清理 您对休眠文件了解多少? 当计算机进入休眠状态时,Windows 在关闭系统之前将所有内存写入 hiberfil.sys 文件。
然后,当您重新打开计算机时,操作系统使用 Hiberfil.sys 将所有信息放回到内存中,并且计算机返回到关闭之前的状态。
但是,Windows 会将 hiberfil.sys 文件保留在硬盘驱动器上,即使不再需要该文件。
那么我们应该如何处理呢? 1. 按快捷键组合“win+r”打开运行窗口,在框中输入命令“cmd”,然后按回车键 2. 在管理员命令窗口中输入“powercfg-hoff”,然后按返回 完成清理应用程序临时文件后按回车键开始重新启动计算机 在安装很多软件时,必须将其安装文件解压到临时目录(一般是Windows文件夹下的Temp目录),例如WinZip等工具,然后安装它们。
如果软件设计默认或者系统出现问题,安装完成后,这些临时文件将不再是“临时”,而成为硬盘上的一堆垃圾。
为了清理这些临时文件,我们找到C盘的temp文件夹,并删除该文件夹中的所有文件。
清理浏览器的临时文件当我们使用浏览器浏览互联网的时候,浏览器中往往会存储好几个临时文件,随着时间的推移,浏览器产生的临时文件越积越多,严重的时候,会让我们的系统变慢。
1. 打开“控制面板”,将“查看方式”更改为“大图标”,然后单击打开“Internet 选项” 2. 单击“删除”以清除 cookie 和临时浏览器文件以及虚拟内存,以清除运行在计算机上的所有计算机所有的程序都需要在内存中执行,如果执行的程序占用大量内存,就会导致内存耗尽,为了解决这个问题,Windows采用了虚拟内存技术,可以在一定程度上提高响应速度。
但它占用一定的物理硬盘空间,如果设置不正确,会影响机器的整体稳定性和速度。
其实一般情况下,电脑内存是足够的,我们可以选择关闭虚拟内存。
1. 打开“控制面板”,在“小图标”视图中单击“系统” 2. 单击窗口左侧的“高级系统设置” 在弹出的属性窗口中,将选项卡更改为“.高级” 。
然后单击“性能”下的“设置” 3. 在“性能选项”窗口中,将更改更改为“高级”,然后单击“虚拟内存”框中的“更改” 4. 选择驱动器 C,勾选“无分页文件”,然后点击“设置-确定”,最后重新启动计算机来清理磁盘。
。
它被卡住是因为计算机上的磁盘存储了计算机运行时生成的过多垃圾。
只有及时减轻电脑磁盘的重量,系统才能轻薄而充满活力。
那么我们该如何清理磁盘呢? 1. 打开计算机,右键单击“C 盘”,选择“属性” 2. 将选项卡更改为“常规”,然后单击“磁盘清理” 3. 等待扫描完成,选择需要清理的垃圾文件进行清理,然后单击“确定”