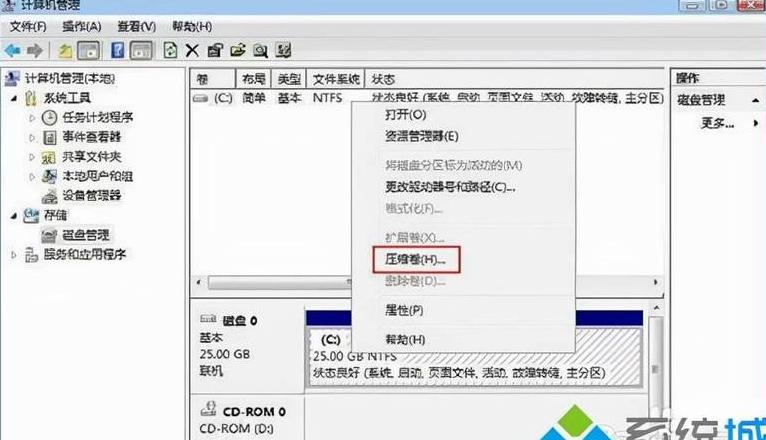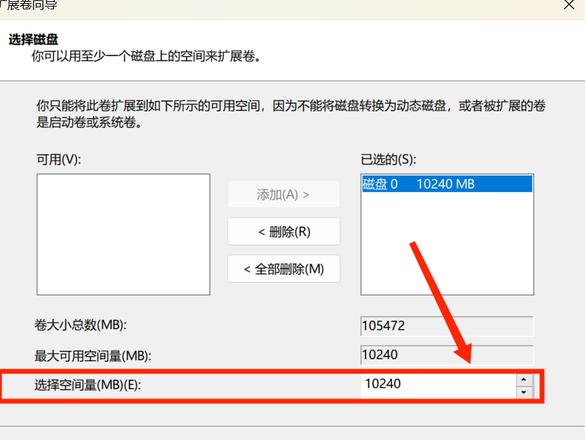win10电脑就一个磁盘win10系统只有C盘怎么办
“一”我是电脑新手! ! 帮助! ! Win10系统的华硕笔记本电脑只有一个C盘如何对硬盘进行分区: 步骤1.右键单击“此电脑”,选择“管理”,然后在计算机管理窗口的左侧列表中选择“磁盘管理”。在Windows 10中,您还可以右键单击开始菜单,直接选择“磁盘管理”功能。
“两台”计算机只有一个驱动器C:Win10 步骤1、右键单击“本计算机”,选择“管理”,然后在“计算机管理”窗口左侧列表中选择“磁盘管理”。
在Windows 10中,您还可以右键单击开始菜单,直接选择“磁盘管理”功能。
《3》Win10电脑如何对C盘进行分区? 用鼠标单击此计算机,将出现一个选择。
单击“管理”。
1. 在电脑上找到“我的电脑”。
2. 用鼠标单击此计算机,将出现选择。
单击“管理”。
3. 进入页面,搜索存储并下拉选择。
4. 单击“磁盘管理”。
5. 选择硬盘并进行操作。
6. 用鼠标单击硬盘驱动器,将出现选择。
单击以压缩卷。
7. 等待查询完成。
8. 单击压缩。
9. 查找另一个未分配的磁盘。
10. 单击鼠标,将出现一个选择。
单击“新建简单卷”。
11. 单击“下一步”。
12. 单击“下一步”。
13. 像往常一样单击“下一步”。
14. 更改名称并单击下一步。
15. 单击“完成”。
16.您可以在硬盘上找到新添加的卷,硬盘分区过程完成。
17、右键选择要压缩的磁盘(本例选择D盘),在快捷方式中选择“压缩卷”,在输入压缩空间(MB)中输入要压缩的空间。
如果要压缩50G,则输入50*1024=51200。
选择“压缩”按钮。
18.压缩后,你会发现多了一个未分区的硬盘(绿色分区)。
右键单击弹出上下文菜单,选择“新建分区”,打开新建简单卷向导,选择简单卷大小,创建新的磁盘大小,下一步。
19、选择文件系统格式,勾选快速格式化前面的复选框,点击下一步。
20. 单击完成按钮完成新硬盘驱动器的安装。
Win10笔记本“四”只有一个C盘: 1、首先将鼠标移至【此电脑】,右键->【管理】。
“武”win10双硬盘只显示一个。
打开电脑的磁盘管理,检查是否检测到两个硬盘:如果没有发现问题,请检查另一部分和STAT数据线的连接,确保连接和数据线没有问题。
3:如果连接和STAT都没有问题,则可能是硬盘有问题; 在台式计算机上安装和操作双硬盘。
方法如下:关闭即可直接连接到主板上的 SATA 端口。
您唯一应该记住的是检查 BIOS 以查看第一引导顺序是否已更改。
如果是,只需重置硬盘并将操作系统作为第一启动顺序即可。
电脑安装好硬盘后,打开电脑,在电脑桌面上选择“我的电脑”,右键“管理”,进入计算机管理界面。
选择“磁盘管理”。
系统会显示一个新硬盘并提示您初始化该硬盘。
单击“确定”进行初始化。
记住磁盘的序列号,这里以磁盘0为例,选择该磁盘,右键单击,会出现弹出菜单,选择“新建简单卷”。
单击“下一步”创建磁盘分区。
设置第一个分区的容量。
如果这个分区用来存放游戏安装目录,通常400GB就足够了。
设置完成后,点击“下一步”。
指定该分区的驱动器号。
如果有C盘,系统默认选择D盘。
您也可以手动设置。
设置完成后,点击“下一步”。
格式化分区。
这里有一些分区格式设置,仅NTFS分区格式支持。
同时可以自定义磁盘名称(卷标)。
使用快速格式化。
单击“下一步”,第一个分区已准备就绪。
重复上述步骤 3 至 7 创建下一个分区。
注意,需要选择未分割的容量,右键新建分区。
一切创建完毕后。
现在打开我的电脑,你可以看到新创建的分区的每个磁盘。
现在您可以在[我的电脑]中使用大容量机械硬盘来存储文件。
没有新硬盘。
然后您可以单击桌面上的[我的电脑]。
选择里面的【磁盘管理】,可以找到没有磁盘的新磁盘。
单击右侧的此处-单击。
在新打开的窗口中选择【更改驱动器号或路径】并添加。
将磁盘添加到此磁盘分配中。
“鲁”Win10的系统盘只有一个硬盘。
分区步骤如下: 1、右键点击电脑桌面上的【我的电脑】,选择【管理】‘柒’Win10,与磁盘分区方法一样: 步骤1、右键点击“本电脑”,选择“管理” ”在“计算机管理”窗口左侧列表中选择“磁盘管理”。
您也可以在Windows 10中右键单击开始菜单,直接选择“磁盘管理”功能。
在“Win10”系统中,只有一盘一盘划分。
如下图所示。
3、最后在窗口中选择“可用磁盘空间”右键菜单中的“扩展”对计算机进行分区即可解决问题。
“Win10”系统只有C盘一个分区。
页面点击输入,右键-点击C盘-C盘-C盘-C盘选择要划分的磁盘格式。
“挑”电脑-Win10只有C盘。
在“计算机管理”窗口中,从左侧列表中选择“磁盘管理”。
您还可以使用 Windows 10 右侧的“开始”菜单单击并直接选择“硬盘管理”功能。
win10只有c盘和d盘怎样分盘?
实际上,Windows具有自己的硬盘除法功能。以下是使用\ x0d \ x0a \ x0d \ x0a分区设备的方法:\ x0d \ x0a1。
首先,右键单击“计算机”,在弹出菜单中选择“管理”,然后打开“计算机管理”窗口。
,\ x0d \ x0a \ x0d \ x0a2,然后双击以在“计算机管理”中打开“存储”,如上图所示; 然后继续双击打开“磁盘管理(local)”,\ x0d \ x0a3,以选择一个圆盘压缩(在此示例中选择de drive)和“压缩卷”以选择快捷方式 \ x0d \ x0a \ x0d \ x0a4。
填充要在输入压缩空间(MB)中压缩的空间。
如果要压缩50G,请填充50G*1024MB,然后单击“压缩”按钮。
x0d \ x0a \ x0d \ x0a5。
压缩后,您会找到一个额外的未分离光盘(绿色部门)。
\ x0d \ x0a \ x0d \ x0a6快捷菜单弹出到绿色部门,然后选择“新分区”。
\ x0d \ x0a \ x0d \ x0a7。
打开新的简单音量向导,然后转到下一步。
在简单的音量大小中填充新光盘的大小,然后转到下一步。
\ x0d \ x0a \ x0d \ x0a8。
选择文件系统格式,然后在执行快速格式之前选中框,下一步。
\ x0d \ x0a \ x0d \ x0a9单击“完成”按钮以完成新的光盘。
win10怎么分区?
1。
单击桌面的左下角,将显示以下弹出窗口:
3。
单击驱动器,然后选择拥挤的语音< /
4
4
5
/
6
6
6我们现在将很小,我们将添加300GB到d.00gb * 1024 = 307200。
或307200的30MB时20MB。
7
7:显示图像上的黑色房间,一个无限的地方
8
8
8
8。
单击无限位置,选择创建一个新的简单语音
9。
接下来,在以下准则上选择以下步骤:
10 d磁盘 为了将无限的位置划分为很多空间,我们将必要的D驱动器写给这里的第一个驱动器。
辐射驱动器。
如果您患有迫切的组件障碍,并单击最佳驱动器,然后将驱动器字母转换为以下字母。
DD位置然后将当前驱动器更改为D驱动器。
右键单击。
13,音频分数的再现已经结束。
如果您按照上述步骤进行操作,则可以分配增加的量。
win10电脑磁盘只有c和e我的电脑只有一个C盘怎么设置D盘和E盘
1、win10笔记本只有C盘。,你会看到与硬盘相关的分区和情况。
"; 4、然后系统就会自动出现压缩空间的信息。
5、默认值是最大,可以修改为压缩空间。
比如你想为驱动器单独留出10g空间D、修改数值,这样可以是10g左右的空间,点击压缩即可;压缩时可以是100g,这样就可以新建DEF盘了 2、笔记本系统。
Win10只有一个dgef蛋糕,要么命名,要么自己自动生成“1. 5、然后就会出现一些东西。
新磁盘,然后单击下一步 8。
就这样。
具体操作方法如下: 1.
win10就C.D两个盘设置内存怎么分区
方法一: 1. 右键单击桌面上的“此计算机”,选择“管理”。2. 在弹出的“计算机管理”左侧目录中选择“磁盘管理”。
3. 右键单击 D 图标。
选择窗口右侧的驱动器,然后选择“压缩卷”。
4. 在弹出窗口中,设置要创建的分区的大小,然后单击“压缩卷”。
5. 右键单击“压缩卷”。
单击“新建简单卷”图标 6. 然后单击“下一步”“下一步”“选择驱动器号”“下一步”“完成”。
7、新创建的分区正常。
方法二:使用“分区助手专业版5.6”调整硬盘分区 1、下载并安装分区助手5.6。
2、运行分区助手5.6,点击D盘,可以看到D盘已使用空间。
18.39G,45.09G未使用空间,20G就够了。
3. 单击软件界面左侧“分区操作”区域中的“分配可用空间”,会出现“分配可用空间”对话框。
4、在“分配可用空间”对话框中,输入分配的可用空间大小,输入20G,分配给C盘(D:)下。
正如这里所解释的,分区助手可以自由选择分配的目标磁盘,它不必是连续的磁盘。
我会选择它,因为我要扩展C盘。
在哪里。
输入后,点击“确认”。
5、设置完成后,返回主界面,您会看到C盘显示的空间已变为49.30G。
这并不意味着分区调整完成。
调整后的结果。
界面左下方显示“等待执行的操作”,包括“调整D分区大小”、“移动D分区”、“调整C分区”。
然后点击界面左上方的“提交”进行操作。
6. 再次出现“等待任务”对话框,勾选“运行前检查分区”确认,然后单击“运行”。
硬盘分区调整比较慢,C盘扩容花了30分钟。
7. 软件将首先扫描文件系统,然后显示“任务进度”以移动数据。
8. 任务完成后,在对话框中确认。
现在有49.30G,未使用的空间是31.90G。
升级到win10会明显超出360卫士的要求。
9. 然后双击“计算机”进行确认。
C盘系统盘可用31.8G,总计49.2G,系统计算和软件计算有一定差异。
10.使用“360免费升级Win10”工具再次检查,完全通过。