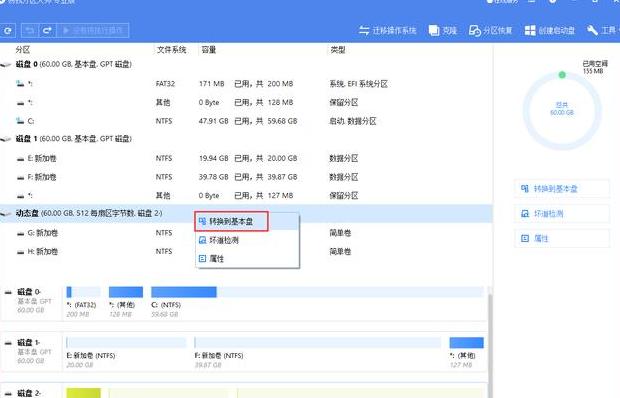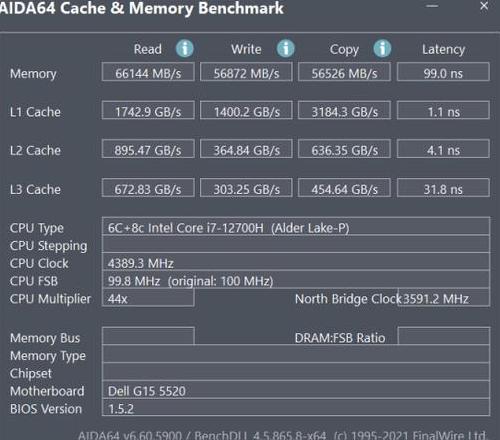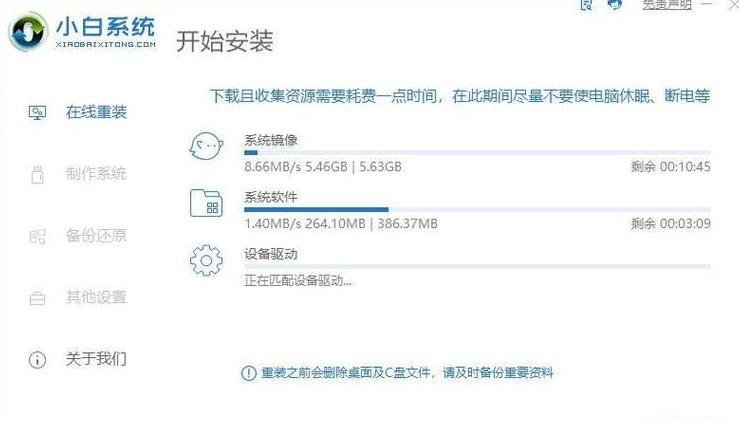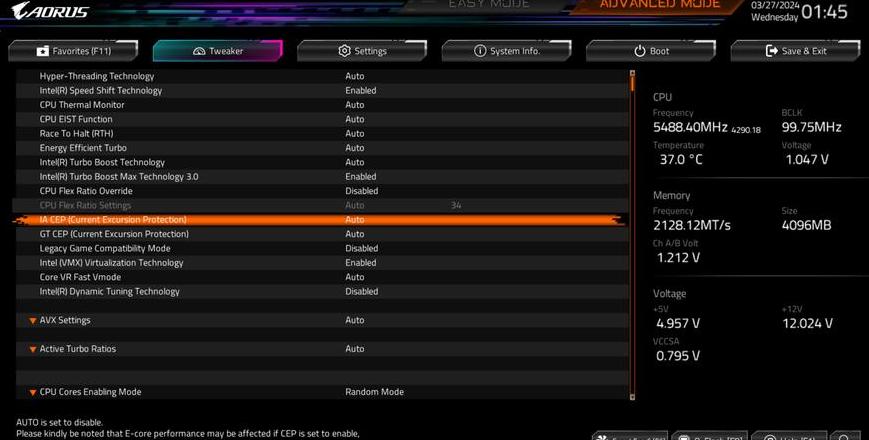电脑c盘分区教程win10
我不知道您是否遇到了这种情况。新购买的笔记本电脑中只有一个C驱动器,没有其他隔板。
换句话说,只有一个C驱动器可以打开此计算机图标显示。
那么我应该如何处理这种情况呢? 如果没有其他磁盘分区,则在使用计算机期间安装某些程序看起来非常不便。
因为没有其他磁盘分区,程序和材料就会塞入C驱动器中,这将使整个计算机系统变得非常肿。
C驱动系统磁盘的过多职业很容易导致计算机系统磁盘的空间不足。
空间不足的空间也将影响操作系统的补丁升级。
尝试将安装程序和数据文件与系统磁盘分开,然后将其单独存储到其他分区中,这更有利于数据管理和系统维护。
今天,我将与您分享一种方法,以帮助我们快速购买新购买的笔记本电脑并计划其他磁盘分区。
计算机1。
第一步:将鼠标放置在桌面上的计算机图标上,右键单击鼠标,然后选择“管理”作为管理员。
在计算机管理窗口的左侧,计算机在选项列表中找到“存储”选项,存储选项扩展,左鼠标按钮单击“磁盘管理”。
目前,您可以在计算机中看到磁盘分布。
您可以看到一百米的EFI系统分区。
此分区将保存系统指南文件。
记住不要移动它。
计算机2。
步骤2:我们只能操作主分区。
在计算机管理窗口中间的区域中,找到主分区选项。
右 - 单击鼠标。
正确 - 单击鼠标。
)“”。
磁盘分区优化操作提示:我的演示笔记本电脑C驱动器只有120克磁盘存储。
,建议在计划磁盘分区时至少保留C-驱动系统磁盘存储空间的总尺寸。
输入压缩空间(MB)(e)“。
我的笔记本电脑C驱动器可以在Micocer笔记本电脑CD中可用。
为C磁盘系统保留一些空间,以将60 g设置为D磁盘。
直接输入“ 61257”, 单位的名称是MB(数万亿个)[操作提示:1024MB = 1GB] 3。
设置的空间大小的选项将显示为“未准备”状态。
将鼠标单击此选项,然后右键单击鼠标,选择“简单滚动(i)”。
在新建的简单滚动向导窗口中,默认情况下,计算机一直在单击“ Next”以创建一个新分区。
双击打开桌面上的“此计算机”图标,以查看新的磁盘组。
电脑
win10分区问题
在Windows 10中,EC选择或GUID分区表是安装和管理存储空间的主要决定。以下是两种类型的比较类型:MBI分区表(主要指令注册),作为一种传统解决方案,适用于那些小(小于2TB)并使用传统BIOS系统的设备。
它最多支持4个主要部门,包括一个扩展隔室,其合规性表现良好,几乎适用于所有计算机。
但是,在处理高容量光盘时,金有局限性,最大支持为2TB。
相比之下,全球唯一的除法表是一种新型的分离类型EFI标准。
它适用于带有UEFI固件的高容量光盘和新一代设备。
GUID部门表可以取消主分区和拉伸分离之间的差异。
如果您的设备具有这些功能,则GUID选择将是明智的,尤其是对于性能和容量扩展后的用户而言。
做出决定时,请考虑您的硬件配置(例如磁盘容量,BIOS类型),系统需求和将来的扩展。
如果您的硬盘小于2TB并且使用传统的BIOS,则套件是正确的选择。
而且,如果您需要使用容量或使用UEFI处理大磁盘,则GUID分区表将提供更好的性能和合规性。
总而言之,必须根据设备的特定条件确定Win10分区表类型的选择,以确保更好的系统性能和合规性。