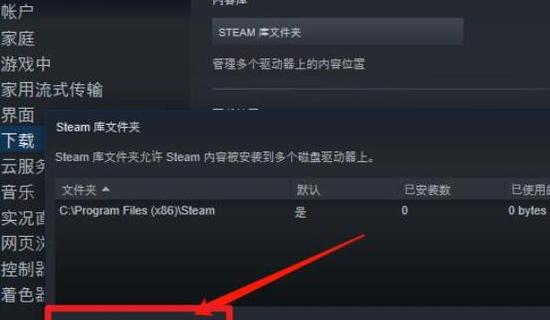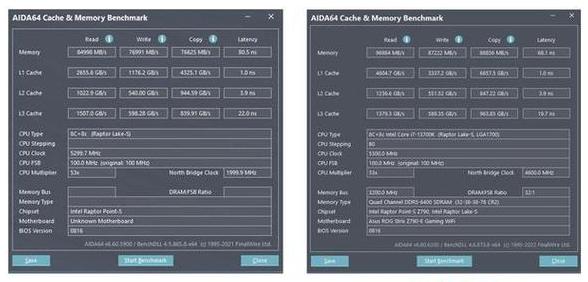怎样清理电脑c盘里面的垃圾文件彻底删除c盘的垃圾
计算机的计算机C将逐渐变为,系统将越来越卡住,并且计算机的功能变慢。
20克空间即时发布。
从磁盘上清洁光盘
选择磁盘要清洁,右键单击以打开属性窗口,然后在桌面上首先选择C播放器。
临时文件,单击“确定”按钮以检查必须清洁的选项,例如回收站,缩影等,然后输入磁盘清洁面板。
检查必须删除的文件。
删除缓存文件
计算机生成的计算机的不同缓存文件也占据了大量磁盘空间C.菜单栏,本质“属性”
输入系统窗口后,单击,“磁盘清洁”,然后检查选项,微型等。
应清洁并单击“确定”按钮。
,例如临时文件。
未使用常用的软件
实际上,我们可以卸载它们,但是我们通常不使用很多软件,并且在计算机中安装了很多软件。
右键单击鼠标单击以选择,激活我的计算机,然后找到必须卸载到“卸载”的软件。
减少繁忙的磁盘空间,在等待安装时,将删除左叶。
清洁备份文件
查找相应的更新文件夹。
。
单击“弹出窗口”中的“清洁系统文件”,以释放空间。
需要删除。
大型压缩文件
发布更多磁盘空间。
大型大尺度刻度大小刻度被压缩。
PDF和其他文件被压缩,例如快速压缩软件,它可以自动匹配图像和支持的图像,视频,节省大量时间。
选择并打开“添加文件”软件,单击,压缩”以在等待系统扫描时将所有垃圾邮件添加到压缩软件包中。
包括,然后定义压缩级别的“优先级”, “常规”单击并等待“启动压缩”。
建议定期清理计算机系统和软件的更新的备份文件。
如何清理c盘无用文件教你彻底清理C盘垃圾
许多朋友已经被困住了很长时间了。C驱动垃圾。
20 G. 1。
本地硬盘清洁首先在桌面上打开“此计算机”。
打开新面板后,选择“磁盘清洁”。
检查文件首先删除文件“系统文件”。
2。
一般删除文件夹-C驱动器。
“预摘要”:系统访问之前的颗粒信息之前,主要保存。
“ temp”:临时文件文件夹,可以任意删除文件。
“帮助”:帮助文件夹,解决发生的问题,基本上不使用它。
“日志文件”:协议文件夹实际上不是很有用。
3。
更改存储的位置并打开Windows设置字段,单击“系统” - “停留” - “更改新的位置”。
到D或其他切片。
第四,应用程序缓存文件安装在安装软件中。
因此,我们必须在安装之前更改路径。
还要检查所有软件文件的存储位置。
5。
通过压缩大型文件视频来获取的最大存储空间是视频文件。
不管绘制了多少视频,然后确定压缩比,都可以将其降低到80%,并且可以在结尾更改视频分辨率和图像速率。
6。
通过传输虚拟存储的虚拟内存也可以发布C驱动空间,但只有少数人知道。
右键单击桌面上的“属性” - “属性” - “扩展系统设置”。
在系统属性窗口中,单击“高级” - “设置”。
然后自动“所有驱动程序的分页文件大小”,首先选择C驱动器,依靠“无分页文件”。
计算机C驱动空间不足? 教自己清理C驱动废物,并立即产生20克。
电脑C盘满了,如何清理垃圾和扩容?
删除临时文件和垃圾文件:首先,您可以使用连接到Windows系统的磁盘清洁工具删除临时文件和垃圾文件。
按WIN+R键输入“ CleanMgr”命令,选择一个C驱动器,扫描并进行清理。
卸载不必要的程序:打开控制面板,选择“程序”,查找不必要的程序,然后选择卸载。
这将释放几个被占用的存储空间。
浏览器清洁现金:打开浏览器,输入设置或选项,找到删除缓存的选项并清理。
这可以释放一些存储空间并改善浏览器的性能。
移动或删除大文件:检查C驱动器上是否有大型文件,例如电影,音乐和游戏。
如果您不需要它,则可以移至另一个磁盘或删除它以释放存储空间。
压缩文件和文件夹:对于某些异常文件和文件夹,选择“属性”以使用“高度”选项保存磁盘空间,然后选择“属性”。
“检查之前。
为了减少它们占据的存储空间。
清理回收站:右 - 单击回收站图标,选择“清除回收站”,完全删除回收站文件,然后释放存储空间。
磁盘清洁工具使用:除了系统的唯一磁盘清洁工具外,我们还可以使用第三方盘清洁工具(例如CCleaner)来进行更全面的清洁和优化。
扩展C驱动器能力:如果您无法在上述方法中满足您的需求,请使用磁盘分区工具调整磁盘分区大小,并从其他分区到c驱动器。
和C驱动器的存储空间。
我们建议您备份重要的文档和数据以防止事故。
彻底清除C盘无用文件及数据的方法一招轻松删除C盘中冗余文件
随着时间的流逝,我们的计算机通常会积累大量无用的文件和数据,并占用C. Cleang C驱动器的有价值的存储空间是每个计算机用户所面临的问题。
本文将共享一种有效的方法,该方法可以在C引擎中删除完全有用的文件和数据,并帮助您发布更大的存储空间。
1。
使用磁盘清洁工具。
清洁系统更新备份文件
7。
需要更长的时间。
桌面
12。
清洁系统恢复和保护快照的系统
13。
清洁窗口更新caches
14。
完整
1。
使用系统工具清洁
您可以运行我的“计算机”,连接C驱动器,并确定“属性”。
在“特征”窗口中,单击“清洁”按钮。
您只需要检查需要清洁的项目,然后单击“确定”按钮即可自动删除这些无用的文件。
2。
清洁回收站上的不需要文件
在台式机上打开回收站的图标,连接回收站,选择“扫描回收站”,系统,系统将通过清空整个回收站所有文件来做。
请注意,这些文件将无法恢复,请仔细工作。
3。
卸载in -non -gloolious程序程序
打开控制面板,然后单击“程序”或“程序和服务”以列出所有已安装的程序。
浏览列表,查找您不再使用或不需要的程序,然后正确链接它们,然后选择“卸载”。
遵循系统声称完成卸载程序的过程。
4。
删除浏览器缓存和临时文件
打开“浏览器设置”页面并找到“清除浏览数据”或类似选项。
在POP -UP窗口中,检查选项,例如“容量存储器”和“临时文件”,然后单击“清除”按钮。
5。
清洁系统更新备份文件。
在此文件夹中,选择“下载”文件夹并删除其中的所有。
这些文件它们是自动更新到系统制度的文件,并且不会对系统产生任何影响。
6。
清洁应用程序创建的临时文件。
7。
删除不再需要的旧备份文件。
C驱动C。
旧备份文件。
找到这些文件并删除它们,只需保留最新的备份即可。
8。
清洁系统注册文件
在计算机管理中打开“事件模型”,然后启动“ Windows寄存器”,然后选择“应用程序”或“系统”。
在记录菜单中连接项目,选择“清除日志”,系统将扫描这些记录文件。
9。
删除文件和重复图像
查找CD C中的文件和频繁的照片,然后删除多余的版本。
您可以使用一些专业文件查找程序来帮助您找到这些精制文件并快速删除它们。
10。
清洁下载文件夹中的额外文件
打开下载文件夹并删除您不需要的文件。
通常在此文件夹中组装大量临时下载文件,清洁将为C提供更多的空间。
11。
删除桌面上的多余快捷方式
桌面不仅影响美丽,还占据了C. C. C. <<<
12。
清洁系统恢复点并保护镜头
打开系统属性的窗口”,然后选择“系统保护”选项卡。
在此选项卡上,单击“配置”按钮,然后选择“删除”按钮系统地恢复旧系统以恢复点并保护射击。
13。
清洁Windows的Windows更新
打开命令腰部,输入“ Netstopwauserv”,然后单击Enter。
然后输入“ RD/S/Q/Q/Q/Windir%\ softwardSistribution \下载,然后再次按Enter键。
这将停止Windows更新并清理更新缓存。
14。
删除临时安装文件
打开C引擎中的“ Windows”文件夹,并找到“已安装”文件夹。
在此文件夹中,您可能会找到一些称为随机字母的文件和文件夹,这些文件和文件夹是安装程序的临时文件。
删除这些文件将释放存储空间。
15。
如果您觉得实用,请使用专业清洁工具进行全面调查
手动清洁已耗尽或足够包含,您可以考虑使用专业清洁工具进行调查和全面清洁。
您可以在C电动机中自动找到这些工具,并删除不可行的文件和数据,以节省时间和能源。
通过本文中介绍的方法,您可以轻松删除C引擎中的不可行的文件和数据,以发出更大的存储空间。
Cleang C驱动器是维护计算机有效操作的密钥之一。
请记住,清洁过程是在备份重要数据后实现的,因此不会错误地删除重要文档。
删除非可行文件以及C. CRA和CRA以删除C驱动器中的完全有用的文件和数据,保护您的隐私并改善计算机性能。
1。
清洁随机邮件文件,并通过清洁不需要的文件来编辑存储空间
,可以启动C电动机的存储空间以提高计算机的速度。
打开“开始”菜单,在搜索框中输入“磁盘清洁”,然后选择C.清洁驱动器。
系统将在C驱动器中自动扫描随机邮件文件,并显示清洁空间的大小。
单击“确定”以删除这些无用的文件。
2。
取消程序的安装
许多人在使用计算机时安装了很多程序,其中许多程序是不合理的,因为它们占据了很大的存储空间。
打开“控制面板”,选择“程序”,然后单击“卸载程序”。
根据您的特殊需求,选择一个不寻常的程序来卸载C
3。
对桌面和文件夹进行分类
将运行大量累积计算机桌面和文件夹引擎存储空间C上的文件C.通过对桌面和文件夹进行排序,不必要的文件的删除可以有效地发布存储空间。
将桌面上的文件对文件夹进行排序,对文件夹进行分类以更好地管理文件并在将来促进研究。
4。
清洁浏览器和cookie文件的缓存
打开在C.
5。
删除临时文件
在使用计算机的过程中,系统和应用程序将创建大量临时文件,并占据存储空间CC C.通过删除这些文件临时,可以有效释放存储空间。
打开“运行”对话框,输入“%temp%”,输入临时文件夹,选择并删除所有文件。
6。
清洁回收站。
连接回收站图标,选择“擦除旋转站”以删除回收站的所有文件。
七,删除完全敏感的文件和数据。
您可以使用专业文件删除工具,例如橡皮擦,以完全删除文件,以确保剩下任何痕迹。
8。
打开“控制面板”,选择“管理工具”,然后在左图中选择“效果”,选择“ Windows日志”和“应用程序和服务日志”,单击“运行”菜单
nine。
如果您很少使用睡眠功能,则可以禁用此功能以启动C的存储空间C. A.打开命令路由器,输入“ PowerCFG-HOFF”,然后按Enter键以禁用卧铺功能。
十,文件和压缩文件夹
对于某些不寻常的文件和文件夹,您可以选择按以保存存储空间。
右键单击文件或文件夹,选择“发送到“ - “ zip)”,然后按压缩格式按下文件以减小文件大小。
11。
垃圾系统清洁
除了C引擎中的个人文件和数据外,同一系统还将生成一些不需要的文件,以占据C. Leads的存储空间。
您可以使用系统改进工具,例如CCleaner等。
清洁系统的垃圾以启动存储空间。
12。
清洁系统恢复点
创建系统恢复点是为了促进系统崩溃期间的用户恢复,并占据了C的存储空间。
打开“控制”面板”,并指定“系统”,然后单击“系统保护”,在POP -UP窗口中选择C驱动器,然后单击“配置”按钮以选择“删除”以清洁系统恢复点。
十三。
打开“控制面板”,选择“系统”,然后单击“高级系统设置”pop -up窗口,单击“设置”按钮,在“高级”选项卡上选择“更改”,取消取消,取消取消,检查“自动管理页面大小”,然后选择CC,然后单击“ Pigele”,然后单击“设置”按钮和“确定”。
14和常规备份重要文档
为了防止数据丢失,备份重要文档和数据很重要。
保留版本可用于使用外部存储设备或云存储,以确保由于删除而不会丢失重要文件。
十五,
通过上述技巧删除非透明文件和C和C. Power Curner,我们可以轻松地编辑C发动机的存储空间,改善性能计算机和保护个人隐私不会泄漏。
同时,可以执行定期清洁和分类,这可以维持C. C.的优雅和有效的操作。