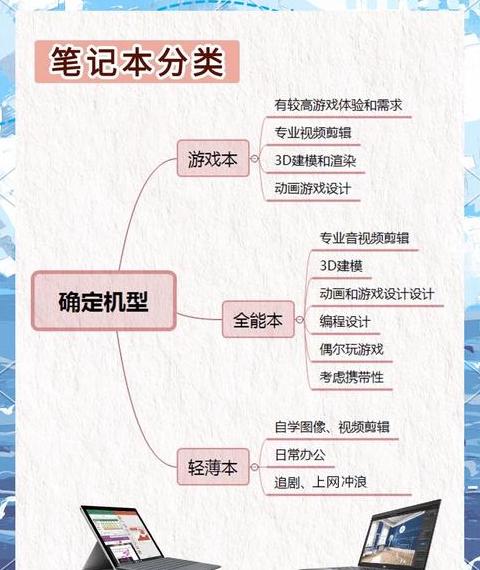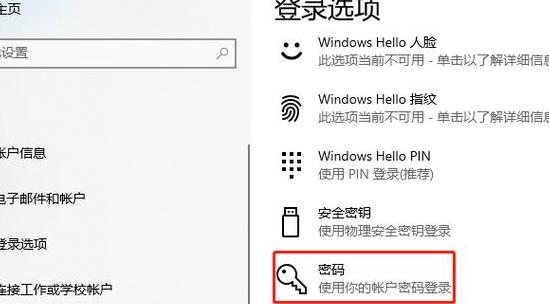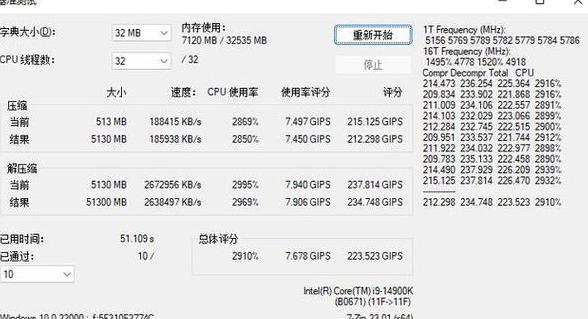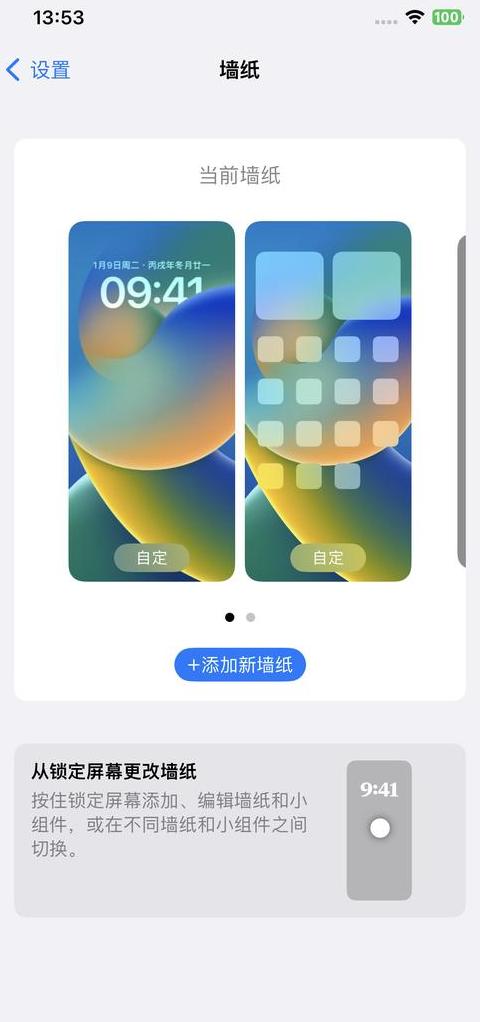笔记本电脑应该如何分区比较合理?
建议将笔记本电脑硬盘的硬盘分为三个部分:系统分区,软件和文件部门以及数据。
详细说明如下:
I。
系统主要是安装操作系统和工作基本软件。
考虑系统操作的稳定性和安全性,系统分区必须足够大,以促进未来的系统更新和软件安装。
通常建议该分区的大小小于固体硬盘总能力的四分之一。
例如,如果笔记本电脑配备了512GB的实体硬盘,则可以将系统分区设置为128GB。
这样的分区尺寸可以是一个平稳的操作系统,但没有太多空间无法占据其他墙壁。
2。
软件和文件分区
此分区用于存储用户使用的各种软件和通用文件。
软件,图像流程软件办公室的各种应用程序等。
同时,个人文件的重要性也可以在此分区中建立。
建议在实际需求中正确的ocate距离。
不必制作正常的操作软件,而是商店里有很棒的文档的空间。
3。
数据分区
数据分区主要是替换大量数据文件,例如照片,视频,音乐等。
为了使这些文件占用大量空间,您需要取悦足够的能力以获取墙上的信息。
同时,对于数据安全性,您可以考虑使用一些磁盘阵列技术或定期将数据返回到外部存储设备。
合理的分区仅是为了使计算机硬盘更清晰,而且井井有条,但也有助于磁盘管理和维护。
不同的用户可以根据态度和需求适当调整使用每个分区的能力。
简而言之,保持系统稳定操作和信息安全的关键。
新买的笔记本电脑怎么分区
您可以在Windows菜单上的右键和右键单击驱动器上“固定折扣”,以选择压缩卷:
输入请求”呼叫该卷,以获取压缩可用的房间,请稍后 “等待片刻的患者可以在片刻之后出现。服用300 GB 300 GB,计算300 GB*1024 = 307200,然后添加此基准10 MB或20 MB,这意味着分区表不错。
单击压缩后,有一个前所未有的空间,并且可以选择“新简单卷”,
如果只有一个硬磁盘容量不必更改,如果您想将未准备好的空间划分为多个区域,请首先编写当前分区的容量。
“输入命名分区后选择下一步(您还可以在右侧重命名此计算机)
单击一段时间。
学习笔记本电脑分区如何给新买的笔记本电脑硬盘分区
如何记录用于磁盘分区的计算机磁盘是相同的,管为PC或笔记本电脑,可以使用磁盘分区软件。2 第三个分区用于将我们的一般信息留下30克的空间。
仅在Sanbi Hard Drive Ben的部门中得到补偿的计算机通常只有两个严格的C和D圆盘分区,这给喜欢对存储文件进行分类的用户带来了极大的不便。
许多在计算机操作方面都不能胜任的朋友都希望为硬盘构建更多分区,但他们不知道该如何操作。
下面,我将向Xiaobai计算机介绍一些简单的硬盘分区方法。
在安装CLIC操作中的一系列系统分区之前,专业人士进行了计算机硬盘分区的工作。
如果家里的计算机有分区问题,您只能要求某人解决该问题。
当前的CD GOSHT系统具有分区工具。
此步骤设置为需要,设置后计算机将重新启动。
使用分区工具准备系统磁盘。
第二步是将CD放入光学单元中并重新启动计算机。
计算机将从CD开始,CD -ROM会自动执行以输入系统安装接口。
Open CD接口中的Clica中有安装选项。
选择此选项后,单击下一步。
选中了分区选项前面的复选框后,单击下一步。
将有两个分区:系统磁盘和磁盘在分区框中未设置。
建议没有分区经验的朋友维护原始系统的分区并重新启动剩余的刚性光盘。
请按照圆盘分区公式的右键不系统和分区属性框。
如果需要,可以在不使用英文字母的情况下更改分区的名称。
使用系统磁盘的分区方法相对简单,但是一些朋友说如果我的计算机没有光单元该怎么办? 到达分区? Internet上有许多类似的分区软件,您可以使用非常欣赏的软件来使用它。
下载和安装分区软件后,仅根据软件说明执行相关操作。
一些计算机在硬盘驱动器的分区中不断阻止,并且操作速度大大降低。
发生这种类型的问题是因为当计算机分类时更改了分区软件的设置并且硬盘格式尚未对齐。
现在,许多刚性计算机光盘是固体刚性光盘,固体刚性磁盘对分区格式有很高的要求。
该分区软件具有适用于固体刚性光盘的预定义配置。
四个笔记本电脑Win10硬盘作为光盘的光盘分区:段落1。
单击“此计算机”,选择“管理”,然后在“计算机管理”窗口左侧的列表上选择“磁盘管理”。
您还可以使用Windows 10的“开始”菜单上的右鼠标按钮单击,然后直接选择“迪斯科管理”功能。
如何从Wuxin提供笔记本电脑,如何给Windows系统笔记本电脑计算机01盘/材料光盘/材料存储。
我们在下面找到“磁盘管理”然后单击“磁盘管理”以查看汽车磁盘。
02上面的图可以看到该计算机的数据(数据)相对较大,因为我们选择将磁盘D分为3个磁盘,输入“ Shining”,输入压缩设置页面,小米打算保持100 g(1024*)对于原始单位D的100 MB),因此压缩后的总尺寸必须为10240 MB,因此,压缩空间的量=压缩压缩之前的总尺寸,然后压缩压缩前压缩之前,在压缩之前,后者的总尺寸为压缩空间的是940379-10240 = 837979,在100 g之前,在下方的818.34 g的前所未有的分布。
400*1024 = 409600及后续“可以将其创建为G. 2单元。
在POP -UP窗口中,选择“磁盘管理”。
因此,请尝试单独重新安装系统。
各种命令。
2打开计算机管理菜单。
POP -UP“计算机管理”窗口,“存储”元素在左导航栏中扩展,并且“磁盘管理”选项是单击右侧框中的磁盘管理工具(如果第二个硬盘驱动器。
是第二个硬盘驱动器,它是磁盘1等),“前所未有的”空间,单击右键单击以选择“新简单卷”,并且将有一个新的简单卷的新卷的新构造“如下图所示,如下图所示。
设置分区大小后,单击“下一个”按钮,该按钮将显示驱动程序编号和路径页面的分配。
6分配驱动程序编号分布方法后,单击“下一个”按钮以查看分区格式化页面。
7设置格式设置。
这将显示用户所选分区的设置。
8完成分区的创建,如果有一组错误,请单击“上一个”按钮以通过重新中间返回相应的步骤。
确认了这一点后,单击“完成”按钮,系统将为物理磁盘创建一个分区。
创建分区时,系统将自动连接到新分区,该分区可以查看图中显示的对话框。
9在某些情况下,新迪斯科分区的总容量,例如Windows7操作系统在Windows7 Pre-插入的操作系统中的Windows7操作系统笔记本。
如果只有一个C驱动分区,并且分区的容量很大,这将导致其他分布式磁盘空间的减小。
在磁盘管理接口中选择单位区域C,然后单击右键选择“压缩卷”选项。
10迪斯科工具的压缩量将自动验证所选的分区可用于压缩空间,使用的时间和硬件性能以及计算机磁盘空间。
11调查可以显示完成检查后的“压缩”对话框,该对话框将显示当前分区的总尺寸,可以在压缩中使用的空间以及压缩空间和压缩后的总尺寸。
12输入压缩空间默认情况下,磁盘管理工具将自动填充可在“输入压缩空间”输入框中使用的最大空间,并且可以自身修改。
确定要理解的空间量后,单击“压缩”按钮,磁盘管理工具将压缩分区。
有一段时间,可以看到压缩后发出的非预定空间以及压缩分区发出的未付费空间,大小与压缩过程中的集合集相同。
尽管计算机是我们生活和研究中必不可少的工具,但更新系统或使用后使用时间很长时间会出现问题,但是重新安装系统总是会有问题的。
和刚性光盘的格式。
如何提供笔记本电脑分区磁盘分区的方法:段落1。
单击“此计算机”,选择“管理”,然后在“计算机管理”窗口左侧的列表中选择“磁盘管理”。
您还可以使用Windows 10的“开始”菜单上的右鼠标按钮单击,然后直接选择“迪斯科管理”功能。