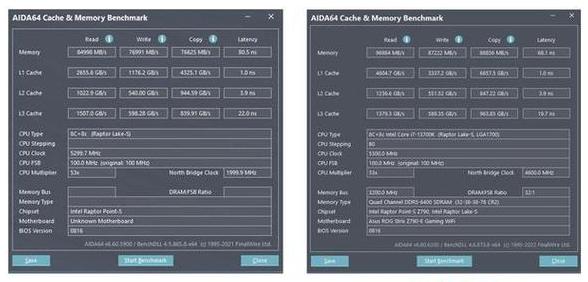怎么u盘装系统u盘重装系统详细步骤
上一期,很多朋友问我是否可以发布一个更详细的电脑迷同学都能看懂的U盘恢复教程,对初学者友好,所以今天我发布了一个教程,从头到尾一步步指导你。因为比较详细,所以文章篇幅会比较长 系统(也就是大家平时所说的Windows 10\Windows 7之类的系统文件) 2.制作一个USB启动盘(这个最好准备一下)。
8G以上U盘) 3.重装系统,我会一一执行第一步:第一件事就是下载镜像系统,因为网上很多系统资源都是组合在一起的。
你也可以从微软官网下载越狱软件,但官网目前只能下载Windows 10。
而且需要先下载官网的系统下载工具,比较困难,所以不建议电脑初学者下载。
这里我还是推荐大家去国内著名的原版系统下载网站,直接下载百度MSDN,这是第一。
进入网站后,选择“操作系统”一栏,首先看到的是Windows 10,下面会看到更多Windows 10的新版本,然后可以看到Windows 7、Windows 8等版本。
。
看到这里的同学可能又会问,众多版本中该选择哪一个呢? 企业版和Windows 10中的家庭版。
商业版是教育企业专业版的集合,用户版是教育专业版和家庭版的集合。
您可以只选择消费者版或专业版进行下载。
然后复制这个下载链接,一般按ctrl+c,迅雷就会自动弹出然后下载第二步:下一步就是制作USB启动盘。
现在制作U盘启动盘的公司有很多,下载后直接下载,打开,安装,然后先插入即可。
U盘,部分选项使用默认,点击“一键制作”即可,等待制作完成后再点击制作,请备份U盘中的重要数据。
不要忘记保存或转移首先,将您下载的系统文件复制到完成的可引导磁盘中。
步骤3 前两步基本完成,您可以在任何计算机上安装系统,只需插入U盘并继续以下步骤即可。
在用U盘安装之前,需要让电脑直接读取电脑硬盘上的系统进入桌面。
电脑有两种方式读取并启动我们的U盘。
按初始快捷键选择启动模式也不同。
为了省去大家查找的麻烦,我附上了一张完整的快捷键列表表。
打开电脑,必须安装相应的型号,然后进入下面的启动项选择界面,如果第一种方法不行,可以选择使用第二种方法。
DEL键不起作用,根据你的型号百度一下。
进入bios设置后,使用左右方向键移动到启动选项,如下图,使用上下方向键进入“1STbootpriority”选项按回车选中,然后回车。
在弹出的框中选择USB选项,然后按F10保存退出,再次打开电脑时就会以U盘启动。
有些学生的电脑可能无法启动到UEFI,这很容易,然后按F8选择USB启动选项,如果您之前成功启动过U盘,则进入以下PE选择界面并选择[1]。
如下图,进入PE桌面,点击一次运行安装程序,然后打开之前复制到U盘的系统文件,然后点击执行,连接U盘,按照流程操作即可。
初学者在安装系统时可以自己使用这个方法,如果你还是不知道如何操作,我建议你花50元在电脑城找人帮你安装。
像这样的东西。
另外,你读完后,可以保存并再次发布,以便我以后随时可以阅读!
如何用u盘启动盘重装系统?
Intel主板安装系统从U盘启动 启动后操作热键,选择U盘名称即可从U盘启动,步骤如下:
工具。
:Intel主板套装、U盘启动盘(老毛桃制作的启动盘)
1. 将启动盘插入计算机。
屏幕。
按键盘上的F12键如下图;
2. 按F12后,将进入设备启动界面,根据提示选择U盘名称。
键盘上的按键。
如下图;
3. 选择U盘启动选项后,按Enter键进入U盘启动主界面,进行以下操作。
工作原理如下图所示。
如何用u盘启动盘重装系统
工具/材料
大白菜U盘电脑
方法/步骤
1. 打开电脑,按热键进入BIOS设置界面,进入“Boot”栏界面,选择“HardDiskDrives”并按Enter键。
2. 进入新界面,移动光标选择“1stDrive”,按Enter键。
在打开的小窗口中,选择“USB Disk Boot”并按 Enter。
3. 返回“Boot”栏界面,选择“BootDevicePriority”并回车。
4. 进入新界面,选择“1stBootDevice”并按Enter键。
在弹出的窗口中选择“从U盘启动”即可完成。