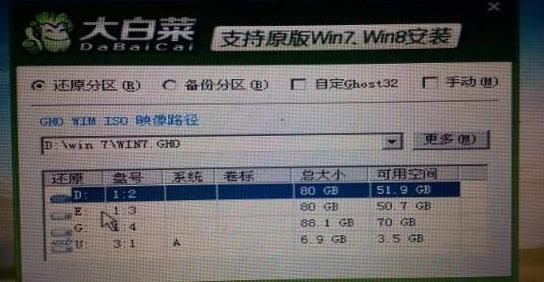win10装系统时找不到现有分区怎么办?
在安装Windows 10期间,一个朋友遇到了指南文本“我们无法创建一个新的分区,也找不到当前分区的“您要安装Windows?”。如图所示:此时,即使您单击“格式”,即使删除现有分区并创建新的分区也无法解决问题。
首席MS将在下面共享有关此问题的解决方案:解决方案1:将圆盘分区转换为GPT分区,这通常是因为Windows 10的安装需要GPT分区,而您当前的硬盘驱动器是MBR分区,所以我们只需要到分区磁盘转换为GPT格式将解决该问题。
当然,您必须首先创建一个可引导USB磁盘(推荐的“启动磁盘的Tao USB启动工具”),然后在其中运行Diskgenius磁盘分区工具。
选择硬盘驱动器如果需要将分区格式转换为GPT分区,请单击“硬盘”菜单,选择“转换分区表类型以指导格式”,然后遵循说明。
转换为GPT分区后,您可以继续格式化分区并正常安装Win10系统。
解决方案2:将WIN10安装文件复制到系统分区C-Station C-Station另一个更简单的解决方案是解压缩或使用虚拟光学驱动器安装Win10 System的ISO Image(Win8/Win10具有其自己的虚拟光学站功能,可以直接加载该功能。
如图所示:重新启动计算机后,您可以输入Win10安装接口并继续安装Win10系统无麻烦。
win10重装系统识别不了硬盘
方法1:安装bios
1。
按下电源按钮,然后连续单击BIOS启动热键。
通常会在启动品牌徽标界面下方显示不同的主板按钮。
F2,F12,ESC和Del Keys to BIOS。
转到BIOS并使用左右箭头键切换到配置(计算机配置)并找到satacontrollermode(硬盘模式)
2。
AHCI和按F 10,更改并输入PE安装正常系统
此方法适合在找不到硬盘时重新安装系统Win10 。
原始的Win10图像没有RAID模式驱动程序。
正确地单击这台计算机,然后选择管理
2。
打开计算机管理器后,单击左侧的设备管理器检查。
圆盘操作可用。
安装并尝试更新驱动程序
3。
如果驱动程序是准确安装的,请单击左侧的光盘
4。
如果尚未初始化硬盘驱动器,则初始提醒将自动打开。
对于容量较小或等于2TB的硬盘驱动器,可以为分区表选择MBR。
如果大小大于2T,则可以选择GPT分区格式,但请注意,BIOS处于启动UEFI模式。
选择后,单击“确定”,然后使用
该方法是正常的发现光盘的问题的90%
uefi版安装win10找不到c盘
UEFI版Win10找不到C盘(UEFI U盘安装启动Win10,找不到硬盘)。一般大多数用户都是采用这种方式来安装Win10系统,但也有粉丝表示想要以UEFI+GPT方式安装Win10系统教程,整理一下! 小龙,家装之家,教你UEFI+GPT安装Win10系统,快来学习一下吧。
让Win10系统教程教你UEFI+GPT方法安装。
传统启动电脑流程:电脑开机-》BIOS初始化-》BIOS自我印象-》引导操作系统-》进入系统; 系统; 它还提高了启动速度! 这就是很多用户想要使用UEFI启动的原因! GUID分区表用于GPT分区模式,这是来自EFI标准的一种新的磁盘分区表结构。
不能对表进行分区。
MBR 最多只能位于主分区区域中的 4 个主分区上。
另外,GPT分区磁盘具有备份分区表,以提高分区数据结构的完整性。
Win10 Micro PE安装详细教程工具: 1. U盘一个(建议8G以上) 2. 微信PE工具箱(微信关注“装机之家技术”公众号“微PE工具箱”,点击下载链接即可获取下载链接)3. 官方MSDN原版系统镜像(Win10)(推荐ghost系统{.gho文件},捆绑软件太多,强制修改主页,预留后门等缺点”,回复“Win10原版镜像下载”,下载链接获取做,4G上方的64 -bet版本的内存版本。
图像已经完成,安装过程可用于专业版,家庭版,教育版本等)1。
使用1个Micro -Pe工具箱U磁盘制作PE启动工具1,我们将U磁盘放在计算机上。
打开下载的Micro PE Toolbox软件,单击U磁盘的图标,如下图所示。
2。
在安装方法中选择解决方案1。
以下数据。
3。
点击开始生产。
4。
等待一会儿。
5。
单击以完成安装。
2。
如下图所示,将下载的Win11原始系统镜像(.ISO文件)下载到U磁盘中。
2。
确保复制系统镜像文件。
如何在UEFI+GPT安装Win10中设置BIOS? 1。
将计算机倒入电源瞬间(通常显示主板徽标屏幕),反复按“ Dell键”或“键盘删除键盘”以进入主板BIOS接口。
以华硕的BIOS接口为例。
我们按“ F7键”在此接口上输入BIOS高级模式。
2。
切换到“引导”选项卡,找到CSM兼容性模块,然后选择DE(禁用),因为此选项是在设置LIGA模式下工作的工具。
例如,许多独立的图形卡不支持GOPBIO,因此它们不能在UEFI模式下正常运行,因此应打开CSM。
(旧主板需要打开AHCI并需要主板来支持UEFI!)3。
将其设置为“ uefionly”,这意味着仅应用UEFI模式。
4。
保存设置单击确定。
4。
安装Win10系统教程1。
由于每台计算机的快速启动选项,请参阅以下计算机快速启动Daquan。
2。
首先,我们将创建一个生产系统启动工具。
例如,以华硕主板为例,启动快捷方式键“ F8”。
一旦我们打开计算机(通常是主板徽标将是屏幕)。
显示),重复按“ F8”以输入引导设备列表。
您必须选择从UEFI开始的名称,如下图所示。
3。
选择后,我们首先选择“ uefiwspex64”,如下图所示。
4。
输入PE系统后,我们单击桌面上的“分区工具distition”,首先,我们在左列中选择硬盘,如下图所示。
计算机5。
单击分区设备顶部的“硬盘”选项卡,弹出菜单,然后单击“将分区表类型转换为GUID格式”,如下图所示。
6。
直接选择“确定”,如下图所示。
7。
单击“保存保存”按钮,如下图所示。
8。
单击“是”。
9。
单击“加速分区”按钮,如下图所示。
10。
当前,将分区表类型转换为GUID格式。
“设置后,分区的分区类型现在为GPT格式。
我们所需的分区数量放。
例如,我想将其分为两个分区。
单击自定义以选择2个分区。
系统C驱动器分为80克,其余位置保留给D驱动器。
默认情况下,对“创建新的ESP分区”和“ MSR移动”进行了测试。
对于固态驱动器,最好将分区与4K对齐,选择4096扇区,最后单击“确定”以关闭不稳定的分区工具。
11.让我们在桌面上打开“此计算机”,并双击“ Micro PE Toolbox”以打开U磁盘,如下图所示。
12。
右键单击原始Windows 10图像文件,然后在弹出菜单中单击“加载”,如下图所示。
13。
然后单击“ setup.exe”程序,如下图所示。
14。
此时,您将直接在Windows安装程序接口中输入“下一个”,如下图所示。
15。
单击“立即安装”按钮,如下图所示。
16。
这表明您激活窗口。
稍后,我们将在系统中激活它。
首先,单击“我没有产品密钥”。
如下图所示。
17.选择您的预期版本,通常单击“ Windows 10专业版”和“下一个”按钮,如下图所示。
18.检查“我接受许可条件”,然后单击“下一步”,如下图所示。
19。
“自定义:仅安装Windows(高级)”,如下所示如图所示。
20。
单击以选择第一个分隔系统部门(80G),然后单击“下一个”按钮,如下图所示。
21。
这表明正在安装Windows并正在等待完成。
22.确定该区域并选择“中国”,如下图所示。
23。
如果表示“您要添加另一个键盘布局吗?” 所以留下来。
24。
选择“为服装设置设置”,然后单击“ Next Next按钮”,如下图所示。
25。
单击“更改为domain joyin”按钮,如下图所示。
26。
自定义帐户名,例如“安装家庭”,单击“下一个”按钮,如下图所示。
27。
请输入要设置的计算机电源密码。
如果未设置密码,请直接单击“下一步”,如下图所示。
28。
单击“是”,如下图所示。
29。
单击“接受”,如下图所示。
30。
选择设置的隐私设置,然后单击下图所示的“接受”。
31。
等待几分钟。
32。
输入桌面。
系统安装已完成。
但是,我们不再在桌面上拥有“这台计算机”。
我们必须右键单击桌面上的空间,然后选择“个性化”。
如下图所示。
33。
单击左列中的“主题”,然后在右列上向下滚动以查找“桌面图标设置”,因为如给定图所示。
34、我们勾选“计算机”、“回收站”、“控制面板”等需要在桌面上显示的图标,点击“确定”按钮。
35.系统安装完成! 36、系统安装好了,但是还需要安装硬件驱动在设备管理器中我们可以发现有几个设备带有感叹号,说明没有安装驱动,还有显示适配器(显卡) 。
没有芯片型号。
显示“Microsoft Basic Display Adapter”,说明显卡驱动未安装。
下一步是安装硬件驱动程序。
37、我们可以在网上下载“Drive Life”或“Drive Wizard”软件并安装到电脑上。
下图是Driver Life软件。
我们点击“驱动程序管理”,点击“立即扫描”,如下图所示。
38、提示很多驱动都不是问题,需要处理,我们点击“一键修复”,如下图。
39、这时候Driver Life会帮你安装相应的硬件驱动,重启电脑,就大功告成了! 如下图所示。