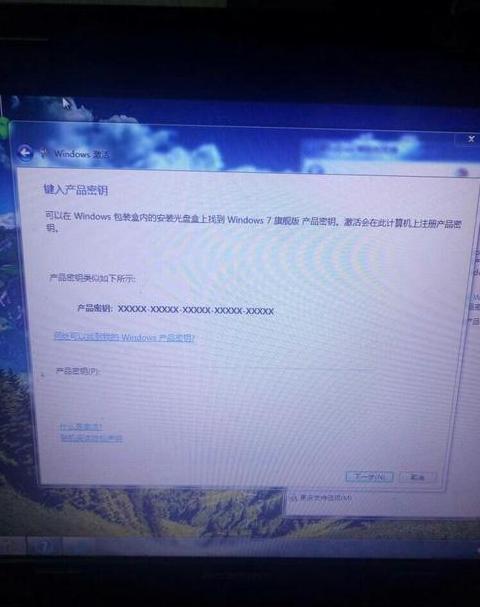windows10的c盘满了怎么清理
1、选中单个C盘右键属性,点击磁盘清理按钮; Win8或Win10系统,在深度清理时,还需要点击清理系统文件按钮; 更多照片并将其发送给其他人。(APPDATE是隐藏文件夹,必须查看才能看到); (C C :)) WindowsSoftWareStributInDonload,里面的文件夹可以删除,这是自动下载并存放系统更新文件的。
电脑c盘满了怎么清理win10电脑win10c盘满了怎么清理
A. C盘已满时如何清理Windows 10 在Windows 10中:打开Windows 10桌面上的“这台电脑”,系统盘(C盘)中没有太多可用的东西。C盘,鼠标右键,属性选择并打开,进入C盘。
在磁盘属性查看页面,您可以在常规栏下看到磁盘清理按钮,选择后,系统会静默等待1分钟,完成后,您可以看到垃圾文件占用的空间。
C盘不太大,有100MB左右的误差。
不行,我们还需要点击下面的清理系统文件按钮,这时候,直到系统再次完成磁盘清理过程,在出现的页面上,找到需要删除的系统文件。
命名为:以前的Windows安装),在前面勾选,可以看到该文件占用C盘的具体大小和容量。
一般情况下,选择2G以上大小后,直接点击确定按钮即可删除,释放C盘空间; 重装B就可以了。
我有一台Win10电脑系统盘,C盘满了,如果不及时解决的话,那么运行起来就慢吞吞的,非常影响效率。
可以通过以下方式处理: 磁盘清理 方法一:系统自带的磁盘清理功能 1、打开本电脑,右键单击C盘,选择属性。
方法三:根据需要删除C盘非系统文件,卸载C盘安装的第三方程序。
C、Windows 10电脑满了如何清理C盘? 如何解决磁盘满的问题? 下面介绍一下磁盘清理和扩容。
磁盘清理方法一:系统内置的磁盘清理功能 1、打开本电脑,右键单击C盘,选择属性。
D、Win10c磁盘满了如何清理? 如何解决磁盘满的问题? 下面介绍一下磁盘清理和扩容。
磁盘清理方法一:系统内置的磁盘清理功能 1、打开本电脑,右键单击C盘,选择属性。
e. 电脑C盘满了怎么清理Win10系统? 重新启动。
检查C盘位置,然后C盘,右键属性点击“清理磁盘”,清理临时文件后C盘空间会更大。
F. Windows 10系统已满时如何清理,解决方案:查看当前磁盘使用情况,总共有50GB分区,但现在只有4GB。
它使计算机运行缓慢。
这时,我们右键点击系统盘图标,在弹出的菜单中选择“属性”菜单项。
这时,系统磁盘的属性窗口将打开,在窗口中我们单击“磁盘清理”按钮。
在打开的磁盘清理窗口中,单击左下角的“清理系统文件”按钮。
此时,系统会自动扫描硬盘使用情况。
两个项目总共占用17GB空间,然后会出现一个问题,确认您要永久删除这些文件。
win10系统盘满了怎么办以及如何清理C盘空间。
系统自动清理完成后,我们现在查看系统盘,可以看到当前空间明显增加了。
电脑又恢复正常工作了。
G.如何清理整个Windows 10c电脑磁盘 1.打开这台电脑,右键单击系统盘盘符并选择“属性”。
win10怎样清理c盘空间?
当您使用Win10系统时,请认为您的计算机的C播放器总是更小。如何清洁计算机磁盘C? 工具系统 /原材料系统:系统Windows品牌模型:小米Pro14计算机充满了如何清洁。
2。
输入“存储参数”以在设置中查找和打开。
3。
然后选择“配置存储感知或立即执行”。
4。
选择“立即清洁”以清洁缓存,您可以自己定义常规清洁时间。
方法2:重建搜索索引1。
在窗口设置中(单击“要输入的小设备,左下角的第一步的特定图”)直接搜索“索引选项”,然后单击“高级”。
2。
选择“重建”重置索引大小可以通过“选择新位置”在其他分区中记录下来,以节省驾驶空间C。
例如f,然后单击“应用”,然后在F中选择同名的文件夹。
读取器将保存在def默认光盘中,例如微信“参数”。
摘要:方法1:清洁缓存方法2:研究索引方法的重建方法3:程序管理方法4:档案传输方法系统5:公共程序缓存的迁移方法6:系统的休眠系统上方的所有均为C计算机由每个人提供的C计算机c充满了如何清洁和完成特定解决方案〜我希望它对每个人都有用。
Win10C盘满了如何快速清理Win10C盘满了怎么办学会这些技巧
它严重影响计算机的性能和经验。
帮助您快速清洁WIN10C光盘并解决此问题。
删除临时文件夹:您可以释放大量的光盘空间,提高系统速度并清洁文件夹C中的临时文件:\ Windows \ temp频繁。
2
3。
卸载过程:输入“仪表板” - “程序” - “卸载异常软件的程序”,或者很长一段时间内不使用以卸载。
6。
Mobile:您可以释放驱动器c在驱动器中(例如“我的文档”,“下载”等),然后切换到其他磁盘分区。
。
删除无效的注册项目。
12。
清洁应用程序缓冲区:打开“设置” - “应用程序” - “应用程序” - “应用程序和功能”单击,选择“提升选项”选项CAO“需求”需求要清洁以删除缓冲文件并释放光盘空间。
移动虚拟内存文件:输入“仪表板” - “系统” - “设置高端系统”单击和“设置”,单击“更改” C驱动器C驱动器C驱动器,将虚拟内存文件移动到其他磁盘分区。
14
15
您可以快速清洁Win10c光盘,使用15种技术并释放大量盘式空间。
保持足够的驱动器C,定期执行这些活动,并为您的计算机提供更好的性能和经验。
保持C的清洁度是确保系统平稳运行的重要步骤。
win10c已满,如何清理
使用Win10的用户可能会发现C盘空间不够用,随着时间的推移。
它还可能导致软件或系统更新无法正常安装。
为了帮助用户释放更多的存储空间,本文将介绍一些清理Win10C磁盘的技巧和方法。
清理回收站中的文件
清理回收站中的文件可以快速释放大量存储空间。
右键选择,选择不再需要的文件并打开回收站的“清空回收站”确认并删除。
删除临时文件夹中的文件
临时文件夹中的文件占用大量存储空间。
打开运行窗口(Win+R)输入“%Temp%”会打开临时文件夹并返回车内。
按 Shift+Delete 删除并选择所有文件和文件夹。
清理系统更新文件
这些文件会占用大量存储空间,Win10会自动下载并安装系统更新文件。
打开“设置”菜单,点击“系统”-“存储”,点击“临时文件”,点击“清理Windows更新”选项下的“立即清理”。
卸载不常用的程序
卸载不常用的程序以释放存储空间。
打开“设置”选择,“应用程序”菜单-“应用程序和功能”,点击卸载即可删除和查找不常用的程序。
清理系统缓存文件
Win10系统缓存文件也会占用一定的存储空间。
打开运行窗口(Win+R)输入“exe、cleanmgr”,选择C盘回车,点击“确定”勾选,进行磁盘清理和“系统文件清理”,点击“确定”。
将文件移动到其他分区
将一些很少使用的文件或文件夹移动到其他分区可以有效释放C盘空间果。
选择要移动的文件或文件夹,右键选择,通过文件资源管理器“剪切”,然后粘贴到目标分区。
清除浏览器缓存和历史记录
浏览器缓存和历史记录也会占用一定的存储空间。
找到清除缓存和历史记录的选项,清理它并打开浏览器设置菜单。
压缩很少使用的文件和文件夹
您可以使用压缩工具来压缩一些大型的很少使用的文件和文件夹,以节省存储空间。
选择,右键单击要压缩的文件或文件夹,“发送到”-“压缩文件(zip)”。
关闭休眠功能
对于不经常使用休眠的用户,可以关闭休眠功能,休眠功能会占用一定的存储空间。
打开运行窗口(Win+R)并键入,选择“cpl,powercfg”并按 Enter,单击“更改包设置”,找到“更改高级电源设置”,选择“休眠”并选择“关闭”。
清理系统日志文件
日志文件系统签名会逐渐积累并占用存储空间。
打开运行窗口(Win+R)并键入,选择“msc,eventvwr”,然后按 Enter“Windows 日志” - 右键单击“应用程序”并选择“清除日志”。
清理无用的桌面文件和快捷方式
无用的桌面文件和快捷方式也会占用存储空间。
将不再需要的文件和快捷方式移动到其他位置或直接删除它们。
清理系统还原点
系统还原点占用一定的存储空间。
打开运行窗口(Win+R),输入,选择“cpl,sysdm”回车,点击“系统保护”,标签“配置”,选择“删除”,删除不需要的系统还原点。
清理下载文件夹
下载文件夹中的文件会逐渐增加并占用存储空间。
找到下载文件夹,右键单击将其选中,打开文件资源管理器,然后选择“删除”不再需要的文件。
清理桌面主题和壁纸
未使用的壁纸和主题占用存储空间。
打开“设置”选项,单击菜单中的“个性化”,选择“壁纸”,然后选择“图像”或“颜色”以减少存储使用。
定期清理垃圾文件和无效注册表
可以释放更多的存储空间,提高系统性能。
定期使用系统优化工具或安全软件清理垃圾文件和无效注册表。
向上。
释放更多存储空间通过使用以上15种方法和技巧,用户可以有效地清理Win10C磁盘。
用户应将这些方法纳入日常维护中,以保证系统的稳定性和性能。
定期清洁是保持系统平稳运行的重要步骤。