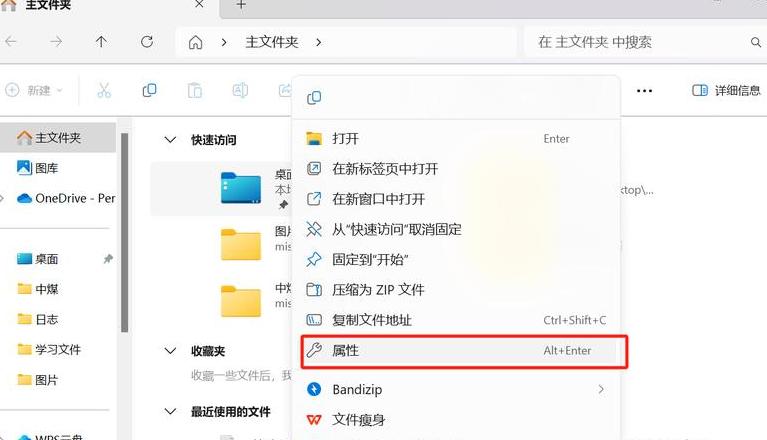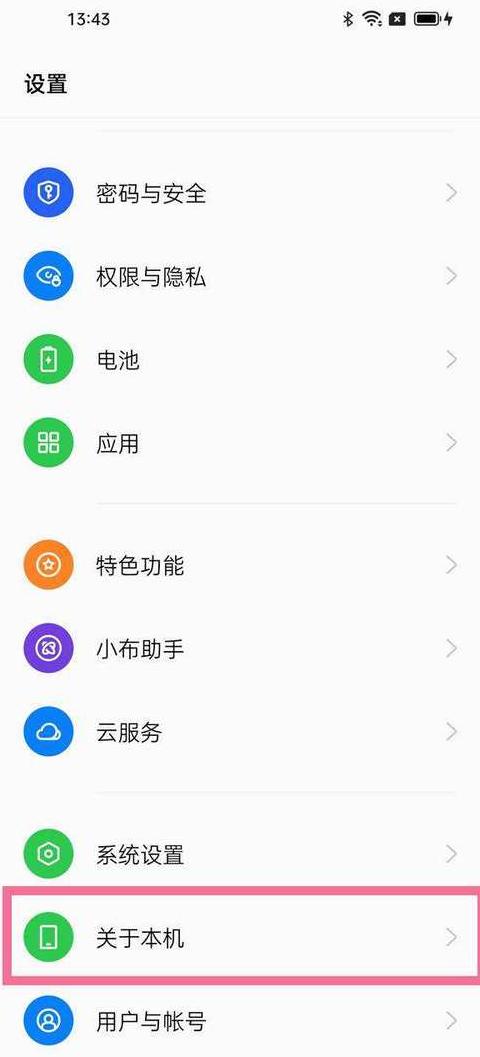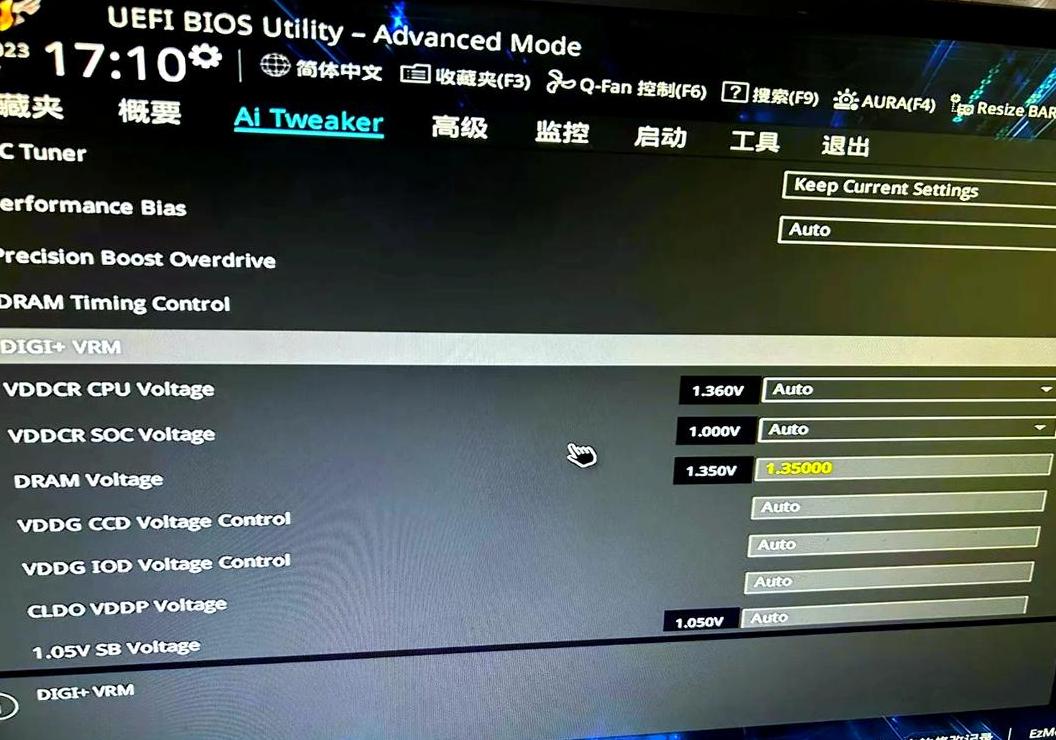Win7桌面文件路径怎么恢复
有些朋友不知道将C盘桌面存储路径设置到其他磁盘分区后如何恢复Win7系统桌面文件路径,找不到恢复路径的选项。我们应该如何解决这个问题呢? 下面小编就来告诉大家如何恢复Win7桌面文件路径以及如何恢复C盘Win7桌面文件路径。
各个步骤如下: 1. 首先,打开桌面上的“计算机”图标。
2、一一进入“本地盘C”用户的“Administrator”文件夹。
3. 右键单击桌面文件夹。
属性”输入; 4、点击页面下方位置的“恢复默认设置”,这样我们就完成了Win7系统桌面文件存放路径。
当我们将文件放在桌面上时,该文件就会保存在这个桌面文件夹中。
以上就是关于如何恢复Win7桌面文件路径以及如何恢复C盘Win7桌面文件路径的详细教程,希望阅读本教程的朋友能够解决遇到的问题。
Win7系统我的文档储存位置如何恢复默认
大家都知道,Windows操作系统中的“桌面”或“我的文档”存储路径默认存储在C盘,为了减少系统磁盘空间的负载,我们也会更改存储我的文档的路径。其他较高的磁盘分区。
然而,有些用户在安装后不喜欢这种工作方式,希望将Win7 64位旗舰版我的文档存储路径恢复到原来的默认位置。
这里有两种配置技巧供您参考。
第一种设置方法: 1、打开电脑后,双击桌面上的主文件夹,找到我的文档,右键单击“文档”,选择属性。
2. 将页面切换到“位置”选项卡,单击“恢复默认值”按钮,然后单击“应用” 3. 然后使用上述方法对“图片”文件夹、“音乐”、“游戏”进行相同的设置。
第二种设置方法: 1、从系统主页下载“用户数据传输器” 2、解压后直接打开该工具,选择要恢复的文件夹。
将传输方式设置为“通过复制功能传输” 3、点击恢复默认按钮,直接重启电脑即可生效,右键单击“我的文档”属性即可轻松将文件存储位置恢复为默认。
w7系统中的设置或使用第三方软件建议使用第一种方法来恢复我的文档存储的默认路径。
win7桌面不在D盘,怎么恢复默认设置?
如果您在Windows 11中将桌面位置更改为D盘且无法恢复默认位置,可以按照以下步骤解决问题:
1 右键单击桌面空白处,然后选择选择“属性”。
2. 在“属性”窗口中选择“个性化”。
3. 点击“主题”选项卡,在右侧找到“桌面图标设置”。
4. 点击“桌面图标设置”,找到“桌面位置”选项。
5. 单击“恢复默认值”将桌面恢复到默认位置(即C盘)。
6 如果上述方法不起作用,请尝试使用注册表编辑器。
6.1 按“Win+R”键打开“运行”对话框,输入“regedit”并按回车键打开注册表编辑器。
6.2 找到以下路径:HKEY_CURRENT_USER\Software\Microsoft\Windows\CurrentVersion\Explorer\UserShellFolders
6.3 在右侧窗格中找到名为“Desktop”的键,然后双击它并将值数据更改回“%USERPROFILE%\Desktop”。
6.4 关闭注册表编辑器并重新启动计算机,桌面将恢复到默认位置。
执行上述操作时,请务必备份注册表编辑器中的数据和设置,以免出现不必要的错误。
同时,请仔细按照步骤操作,以确保成功解决问题。
win7怎么把桌面文件路径改到d盘怎么改回来 win7怎么把桌面文件路径改到d盘方法
Win7中如何将桌面文件路径更改为D盘,C盘是很多电脑的默认下载地址。但是如果C盘里的东西很多的话。
它会让你的电脑崩溃。
事实上,冷冻 如果地址更改为其他盘,用户可以更改默认下载地址。
那么本站就来为大家详细介绍一下win7下如何将桌面文件路径改为D盘。
如何在Win7中将桌面文件路径更改为D盘 方法 1.在D盘中新建一个空文件夹,并将其命名为Desktop 2.输入C盘用户(您的计算机名称),您将看到一个名为Desktop的文件夹。
3. 右键单击桌面文件夹并选择属性。
选择位置,将下面的默认位置更改为D:桌面 4. 单击移动,等待系统完成将之前桌面上的所有文件转移到D 盘。
。
此时, 右键桌面上的文件,查看属性,可以看到桌面上的文件现在存放在D盘了。
怎么还原win7 桌面文件夹位置
恢复win7桌面文件夹位置的方法: 方法一:手动设置。1、双击打开桌面上的个人文件夹,然后找到“我的文档”,右键单击“文档”属性。
2. 切换到“位置”选项卡,然后单击“恢复默认值”按钮,然后单击“应用”。
3. 接下来,对“图片”、“音乐”、“游戏”等文件夹进行相同的设置。
方法二:使用软件恢复。
1.下载用户数据转换器3.2。
2、解压后,打开工具,先选择要恢复的文件夹,然后选择传输方式为“使用复制功能传输”(文件损坏的可能性较小)。
3. 最后,单击恢复默认值按钮。