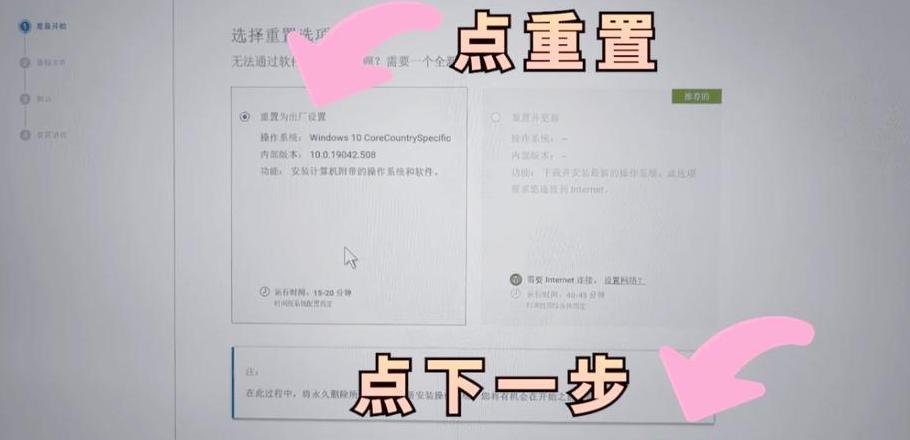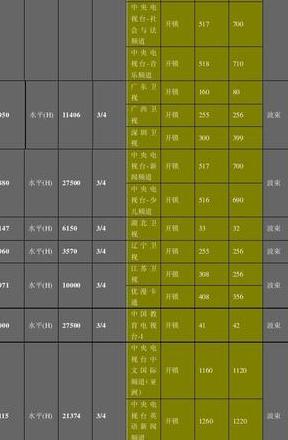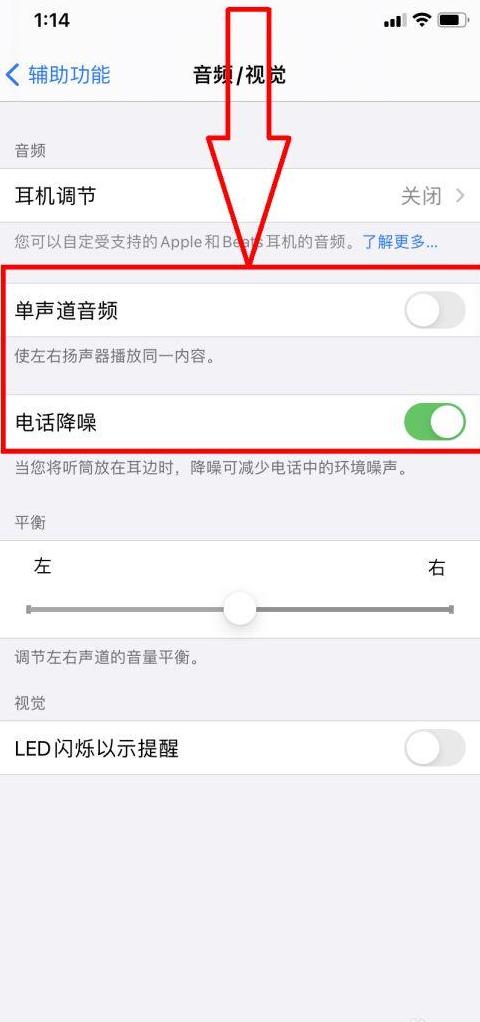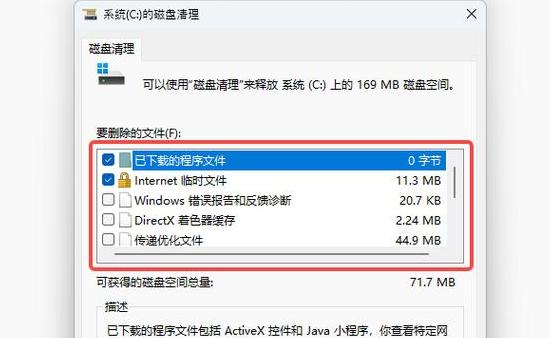戴尔电脑怎么一键还原戴尔电脑一键恢复出厂系统
如果我们不想使用这笔钱被问题感染或在我们的戴尔计算机中有问题时感染了系统, 当我们的戴尔有问题或感染时,本文必须阅读本文。就工厂而言, 您可以自己检索系统。
计算机关闭计算机后,为计算机充电。
如果必须插入充电费用,请插入设备。
然后单击电源按钮,然后单击键盘上的F12按钮,然后使用键盘上的键盘按钮。
选择supportAssAsistosRecovery选项,然后单击“汽车键”。
如果您在计算机的C驱动器中没有任何重要数据,请单击“重置”。
这是一个好主意。
将此位置直接选择到图片中的红色箭头,然后单击“下一步”,然后等到过程完成。
我们将收到它。
恢复新操作系统后, 计算机只需要遵循签名即可恢复重新启动信号(请注意不要连接到WiFi或字符串网络)。
戴尔电脑还原出厂系统dell笔记本怎么恢复出厂系统
Ⅰ如何将戴尔电脑恢复出厂系统
具体步骤如下。
首先,您需要知道计算机的S/N代码。
戴尔笔记本电脑,
扩展信息:
戴尔计算机公司总部位于德克萨斯州奥斯汀,是世界第一的计算机系统公司和计算机产品和服务的制造商。
一家帮助客户构建自己的信息技术和互联网基础设施的提供商。
戴尔成为市场领导者的根本原因是我们始终致力于通过直接向客户提供符合行业标准技术的计算机产品和服务来提供最佳客户体验。
戴尔目前在全球拥有34,400名员工,在过去的四个财季中,戴尔的总收入达到了318亿美元。
II 如何在戴尔计算机上强制恢复出厂设置
戴尔一键恢复出厂设置附带系统工具/组件。
操作设备:戴尔DELL Inspiron 14Pro 操作系统:Windows7系统操作/方法1: 1.先关闭您的戴尔笔记本电脑,然后再次按电源按钮重新启动。
确保在启动过程中按住 F12 键。
2. 加载完成后,您将看到所示界面,您可以进入启动菜单列表。
3. 键入后,按键盘上的向上和向下键选择 supportAssistOSRecovery 选项,然后按 Enter 键入。
4、此时页面加载supportAssistOSRecovery,并等待加载完成。
5. 加载提示后,在主界面上选择恢复系统的选项。
6. 点击进入“系统还原”界面,选择“本地还原”进入。
7. 选择立即恢复将系统恢复至出厂设置。
我们建议您在恢复之前备份您的数据。
方法 2: 1. 打开计算机。
当戴尔徽标消失时,按 F8 直至看到“高级驱动程序选项”菜单,使用箭头键在“高级驱动程序选项”下导航,然后选择“修复计算机”。
”。
2. 选择“修复您的计算机”,将出现以下界面,选择“Dell DataSafe”来恢复您的文件并进行紧急备份。
3、进入还原和备份后,点击选择“选择其他系统备份和其他选项”,点击“下一步”进入下一个界面。
4. 完成上述步骤后,您将看到以下界面。
单击“恢复计算机”,然后单击“下一步”。
5、点击选择备份的系统镜像文件,选择“下一步”即可恢复出厂预装系统。
这样就完成了恢复出厂设置。
三、戴尔笔记本如何恢复出厂系统
1.关闭笔记本电脑后,按电源按钮,然后在启动过程中按F12按钮。2。
单击以显示页面底部的进度栏,等待阅读完成,然后输入启动菜单列表。
3。
单击并输入,使用键盘垂直键选择supportAssistosRecovery选项,按Enter键。
4。
单击并输入,等待直到页面上加载加载并完成加载。
5。
加载后,选择在主接口中还原系统的选项。
6。
单击并输入系统修复接口,选择本地恢复选项并输入。
7。
单击,输入,选择一个选项以立即使用修复接口还原,然后将系统还原为出厂设置。
我们建议您在恢复之前备份数据。
如何用一键恢复戴尔笔记本电脑上的Windows 7系统
dell计算机已恢复到工厂设置:您必须运入),并且您没有分区,破坏或重新安装了隐藏分割。
操作系统):
1。
在启动系统之前,按F8键进入Windows 7详细启动选项,然后选择“修复”。
8。
在恢复过程中,笔记本需要一个连接适配器。
完成后,只需重新启动计算机即可。
(4)装运时的戴尔计算机恢复工厂的恢复:
dell(dell)一个单击恢复称为dellpcrestore。
用法如下(界面可能会根据系统版本而有所不同。
我们建议您在-sales服务后与您联系):
概述:
1。DSR(dell System Restore)提供)系统恢复功能并将其迅速恢复到工厂的状态。
2。
仅针对所购买的OS的大多数维度和灵感。
目前尚未预装其他模型。
3。
DSR占用3.5 GB空间,位于系统的主要硬盘驱动器的末端。
4。
如果您使用此功能还原系统,即使丢失了C驱动器数据,其他分区也不会丢失。
5。
重新分配或重新安装系统可以禁用此功能。
iv del恢复方法,用笔记本电脑恢复出厂设置
(1)在启动系统之前,按F8键输入Windows 7的详细启动选项。
损害]。
。
(2)Wu Hon选择键盘输入方法。
(3)如果您有管理员密码,则需要输入它,但是如果未设置密码,请直接单击确定。
(4)输入系统恢复选项后,选择“ Dell DataSafe还原和紧急备份”。
(5)选择“选择其他系统备份和其他选项”,然后单击“下一步”。
(6) 选择“恢复您的计算机”,然后单击“下一步”。
(7) 选择正确的出厂镜像后,单击“下一步”开始将系统恢复到出厂状态。
请注意,在恢复过程中您需要将笔记本电脑连接到适配器。
完成后,只需重新启动计算机即可。
VI 如何在戴尔笔记本电脑上恢复出厂系统
以下是在戴尔笔记本电脑上恢复出厂系统的步骤。
电脑衬衫慧眼:戴尔DELL
系统:Win8.1
1.关闭电脑,出现“DELL”时按F12,打开。
支持AssistOSRecovery。
Ⅶ如何在戴尔笔记本电脑上恢复出厂设置
以下是如何在戴尔 Pentank 笔记本电脑上恢复 BIOS 出厂设置。
工具/材料:Dell Inspiron 3501、Windows 10、本地配置 10.0。
1. 当您按下计算机上的电源按钮时,它首先显示戴尔品牌信息并自检硬件。
在此过程中,您需要快速按“F2”进入BIOS菜单。
当今流行的UEFI BIOS具有非常快速的自检,建议在按下电源按钮后按住F2键。
戴尔一键恢复出厂自带系统
在使用戴尔电脑时,有时会遇到一些无法解决的系统问题,因此需要恢复出厂设置。所以有需要的朋友可以关注我们戴尔的强制恢复出厂系统教程。
涉及的步骤并不多,即使是电脑新手也可以自己完成。
戴尔一键恢复出厂设置系统自带工具/原材料: 戴尔Dell Inspiron 14Pro 操作系统:Windows 7系统操作/方法一: 1、首先关闭戴尔笔记本电脑后,我们再次按一下电源按钮。
在启动过程中不断地重新启动。
2、出现如图界面时,加载完成后,即可进入启动菜单列表。
3、进入后我们通过键盘上下键选择supportAssistOSRecovery选项,然后回车进入。
4、此时页面会加载supportAssistOSRecovery,并等待加载完成。
5. 提示加载后,选择主界面上的“系统还原”选项。
6. 点击进入恢复系统界面,选择本地恢复进入。
7. 选择立即恢复将系统恢复至出厂设置。
建议您在恢复之前备份数据。
方法二: 1. 打开计算机。
戴尔徽标消失后,按 F8 键直至显示“高级驱动程序选项”菜单。
使用箭头键转到“高级驱动程序选项”并选择“修复计算机”选择“ 2。
选择“维修计算机”后,将出现以下接口。
选择“ DEL DATASFE”以进行紧急备份。
3。
输入还原和备份后,“进入还原和备份后,其他系统备份”选择更多选项”单击要选择“然后单击“ Next”以输入下一个接口。
4。
完成上述步骤后,将显示以下接口,单击“删除我的计算机”,然后单击“ Next”。
我们可以看到备份系统图像文件然后选择“下一个”来选择工厂预安装的系统。