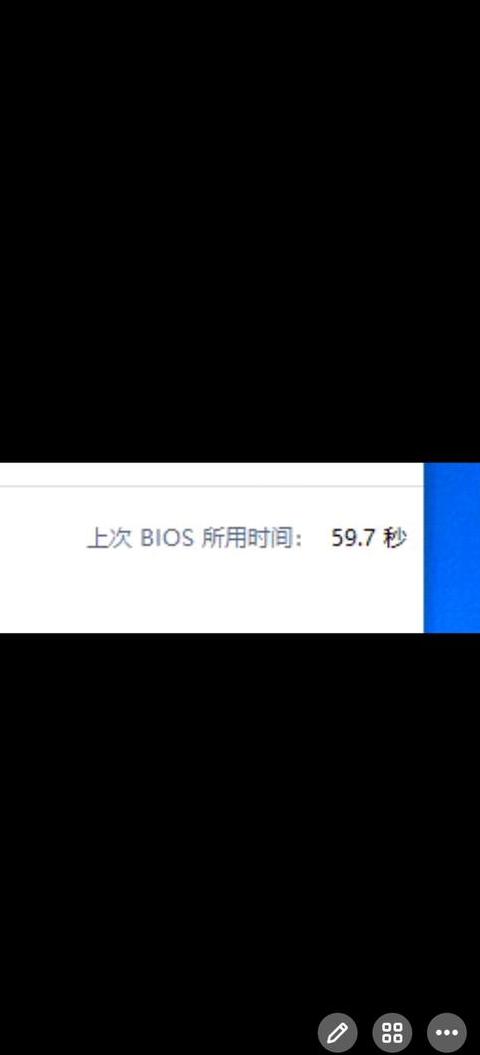清理c盘垃圾的cmd命令彻底删除c盘垃圾的方法
对于C盘来说,最让我们头疼的问题就是空间不足! 虽然我们知道C盘会有很多垃圾,但由于C盘也是系统盘,所以我们只能希望让它遥不可及。那么,有没有办法清除C盘除系统外的所有垃圾呢? 答案是肯定的! 接下来小编就给大家分享一下。
休眠文件清理 您对休眠文件了解多少? 当计算机进入休眠状态时,Windows 在关闭系统之前将所有内存写入 hiberfil.sys 文件。
然后,当您重新打开计算机时,操作系统会使用 Hiberfil.sys 将所有信息放回到内存中,并且计算机将返回到关闭之前的状态。
但是,即使不再需要该文件,Windows 也会将 hiberfil.sys 文件保留在硬盘驱动器上。
那么我们应该如何去除呢? 1. 按“win+r”快捷键组合打开运行窗口,在框中输入“cmd”命令,然后按回车键 2. 在管理员命令窗口中输入“powercfg-hoff”按回车。
按汽车键并重新启动计算机以清除应用程序的临时文件。
在安装很多软件时,必须先将其安装文件解压到一个临时目录(通常是Windows文件夹下的Temp目录)。
比如WinZip等工具,然后安装即可。
如果软件设计不慎或者系统出现问题,安装完成后,这些临时文件将不再是“临时”,而会成为硬盘上的一堆垃圾。
在要清除临时文件,我们找到C盘的临时文件夹,然后删除该文件夹中的所有文件。
浏览器临时文件清理当我们使用浏览器上网时,浏览器经常会保存一些临时文件,随着时间的推移,浏览器产生的临时文件积累得越来越多,严重时,它会让我们的系统变慢。
1. 打开“控制面板”,将“查看方式”更改为“大图标”,然后单击打开“Internet 选项”。
2. 单击“删除”以清除cookies和临时浏览器文件,然后单击以清除虚拟内存。
计算机上运行的所有程序都需要在内存中执行。
如果执行的程序占用过多的内存,就会导致内存不足。
为了解决这个问题,Windows采用了虚拟内存技术,可以在一定程度上提高响应速度。
但它占用一定的物理硬盘空间,如果设置不当,会影响整机的稳定性和速度。
其实一般情况下,电脑的内存是足够的,我们可以选择关闭虚拟内存。
1. 打开“控制面板”,然后单击“小图标”视图中的“系统”。
2. 单击窗口左侧的“高级系统设置”。
在弹出的属性窗口中,将选项卡切换到“高级”。
然后单击“性能”下的“设置” 3. 在“性能选项”窗口中,将开关切换至“高级”,然后在“虚拟内存”框中单击“更改”。
4、选择C盘,勾选“无分页文件”,然后点击“设置-确定”,最后重新启动电脑清理磁盘。
它被卡住是因为您的计算机磁盘存储了计算机运行时生成的大量垃圾。
只有及时减轻电脑磁盘的重量,才能使系统变得更轻,充满活力。
那么我们该如何清理磁盘呢? 1. 打开计算机,右键单击“C 盘”,然后选择“属性” 2. 将选项卡切换到“常规”,然后单击“磁盘清理” 3. 等待扫描完成,删除那些垃圾文件。
勾选需要清除的,点击“确定”。
电脑c盘里的垃圾怎么清理?
1. 打开此计算机,右键单击系统驱动器盘符并选择“属性”。
2. 在属性界面的“常规”选项卡中,单击“磁盘清理”。
3. 等待磁盘清理工具在磁盘中搜索可以清理的文件。
4、在磁盘清理界面,勾选需要清理的项目,点击“清理系统文件”。
5.然后单击“确定”,然后在“磁盘清理”弹出窗口中单击“删除文件”。
电脑删垃圾文件代码c盘代码清理
① 运行命令代码来清理计算机上的垃圾。
在命令提示符窗口中键入 cleanmgr。
1.首先右键单击“菜单”按钮,在弹出的下拉菜单中找到并单击“运行”按钮。
注意:
1.如果您使用计算机,请定期备份计算机文件,以免文件丢失。
2.使用电脑时定期清洁电脑。
3.使用计算机时,应规范操作。
4.如果您不确定问题,请尽快联系专业人员处理。
②一键清除系统垃圾文件代码
@echooffecho正在清除系统垃圾文件。
请稍等。
.del/f/s/q%systemdrive%\*.tmpdel/ f/s/q%systemdrive%\*._mpdel/f/s/q%systemdrive%\*.logdel/f/s/q%systemdrive% \* .giddel/f/s/q%systemdrive%\*.chkdel/f/s/q%systemdrive%\*.olddel/f/s/q%windir%\*.bakremdel/f/s/q%windir% \pre fetch\*.*rem 上面的行删除了“系统预加载”文件。
一般情况下不要删除remrd/s/q%windir%\t。
emp&md%windir%\tempre m 之前一行的操作改变了文件夹的属性。
该属性影响asp+access程序,因此将其注释掉并替换为下面的文件夹。
该文件夹无法删除,但文件会被删除del/f/s/q%windir%\temp\*.*del/f/s/q"%userprofile%\cookies\*.*"del /f/ s/q"%userprofile%\最近\*.*"del/f/s/q"%userprofile%\localsettings\temporaryinternetfiles\*.*"del/f/s/q"%userprofile%\localsettings \temp\*.*"echo 您已完成系统垃圾文件的清理!echo .&pause 最好参考这里的文章 https://hi..com/yongfa365/blog/item/3cef34fa185f7d899f51461f.html
③什么是电脑清理代码?
@echooffecho 是工作系统垃圾 清除文件。
请稍等 del/f/s/q%systemdrive%\*。
tmpdel/f/s/q%systemdrive%\*._mpdel/f/s/q%systemdrive%\*.logdel/f/s/q%systemdrive%\*.giddel/f/s/q%systemdrive%\ *.chkdel /f/s/q%systemdrive%\*.olddel/f/s/q%systemdrivev e%\回收\*.*del/f/s/q%windir%\*.bakdel/f/s/q%windir%\pre fetch\*.*rd/s/q%windir%\temp&md%windir% \tempdel/f/q%userprofile%\cookies\*.*del/f/q%userprofile%\recent\ *.*del/f/s/q"%userprofile%\LocalSettings\TemporaryInternetFiles\*.*"del/f/s/q"%userprofile%\LocalSettings\Temp\*.*"del/f/s/q已完成清除“%userprofile%\recent\*.*”回显的系统垃圾。
echo.&pause
④电脑清理垃圾代码win10
此操作很危险。
我们建议您在执行任何清理操作之前备份重要数据。
创建一个新的。
文本文档——粘贴如下——保存并关闭代码——将记事本重命名为“清除系统LJ.bat”,右键以管理员身份运行即可开始运行。
具体说明:
右键单击桌面上的空白区域,然后选择“文本文档”。
在桌面上找到“文本文档”并双击它。
-点击打开。
复制以下代码:
@echooff
暂停
echo是系统请稍候清理垃圾文件
del/f/s/q%systemdrive%*.tmp
del/f/s/q%systemdrive%*._mp
del/f/s/q%syst emdrive%*.log
del/f/s/q%systemdrive%*.gid
del/f/ s/q%systemdrive%*.chk
del/f/s/q%systemdrive%*.old
del/f/s/q%systemdrive%ecycled*.*
del/f/s/ q%windir%*.bak
del/f/s/q%windir%pre fetch*.*
rd/s/q%windir%emp&md%windir%emp
del/f/q%userprofile%cookies*.*
del/f/q%userprofile%ecent*.*
del /f/s/q"%userprofile%LocalSettingsTemporaryInternetFiles*.*"
del/f/s/q"%userprofile%LocalSettingsTemp*.*"
del/f/s /q"%userprofile%ecent*.*"
echo 已完成系统垃圾清理。
echo.&pause
复制完成后,在文本文档的空白区域右键单击,然后单击粘贴。
粘贴后,单击“文件”并选择“另存为”。
我们选择将保存目录设置为“桌面”,并将文件名更改为“System Junk Cleanup.bat”。
(注意Cleanup和Bat之间的点“.”)
在桌面上找到“System Junk Cleanup.bat”并双击并运行它。
接下来,按键盘上的任意键,例如空格键。
正在进行清理并等待操作完成。
当您看到“系统垃圾清理已完成”文本时,再次按空格键,系统垃圾清理已完成。
⑤ 如何使用代码一键清理电脑上的系统垃圾文件
@echooffecho 正在清理系统垃圾文件。
请稍候 del/f/s /q%systemdrive%\*.tmpdel/f/s/q%systemdrive%\*._mpdel/f/s/q%systemdrive%\*。
giddel/f/s/q%systemdrive%\*.chkdel/f/s/q%systemdrive%\*.olddel/f/s/q%systemdrive%\recycled\*.*del/f/s/q% Windir%\*.bakdel/f/s/q%windir%\pre fetch\*. *rd/s/q%windir%\temp&md%windir%\tempdel/f/q%userprofile%\cookies\*.*del/f/q%userprofile%\recent\*.*del/f/s/q “%userprofile%\LocalSettings\Temporar yInternetFiles\*.*"del/f/s/q"%userprofile%\LocalSettings\Temp\*.*"del/f/s/q"%userprofile%\recent\*.*"echo 清理系统垃圾!完成! Echo.&pause 将其粘贴到文本中并另存为 ***.cmd 进行检查。
⑥C盘代码清理
如果您日常使用电脑,可以使用代码清理C盘垃圾。
我将向您展示如何使用该代码。
清理你的C盘。
1.首先在电脑上打开记事本,复制代码并在记事本中打开,如下图所示。
清理c盘垃圾的cmd命令是什么?
清理C盘垃圾的cmd命令主要有:
1.cleanmgr:Windows系统自带的磁盘清理工具。
2.ipconfig/release:该命令主要用于释放计算机的网络连接,包括IP缓存中的数据,清理旧的TCP/IP数据包,达到C释放的目的。
驱动空间。
启动后您可能需要重新配置网络连接。
但该命令主要针对网络连接创建的缓存和临时文件,对于清理其他类型的垃圾文件效果有限。
cleanmgr命令:非常实用的命令,可以清理C盘的临时文件、系统日志等无用文件,释放磁盘空间。
此命令将打开磁盘清理向导窗口,允许用户选择要清理的文件类型和。
该命令可以让用户更直观地查看清理效果,并选择性删除不需要的文件。
运行此命令时,扫描和清理可能需要一些时间才能完成。
使用方法是直接在cmd中输入“cleanmgr”并回车。
系统可以提示用户选择要清理的磁盘和文件类型,然后自动执行清理过程。
使用该命令时,请确保选择的文件是垃圾文件,例如无用的临时文件或不再需要的日志文件,以免误删除重要数据。
该命令不仅适用于C盘,也适用于其他磁盘分区。
当清理大文件时,您需要等待一段时间才能完成扫描和清理任务。
提供该命令是为了保证操作系统的正常运行。
如果执行过程中出现文件格式不确定或结果不理想的情况,可以随时停止并重新启动计算机或重新运行该命令,以保证计算机运行的安全稳定。
除了这些基本命令之外,运行 cleanmgr 时还可以选择几个附加选项。
这些选项的使用取决于个人需求和专业知识。
一般来说,该命令是清理计算机上垃圾文件的常用工具之一。