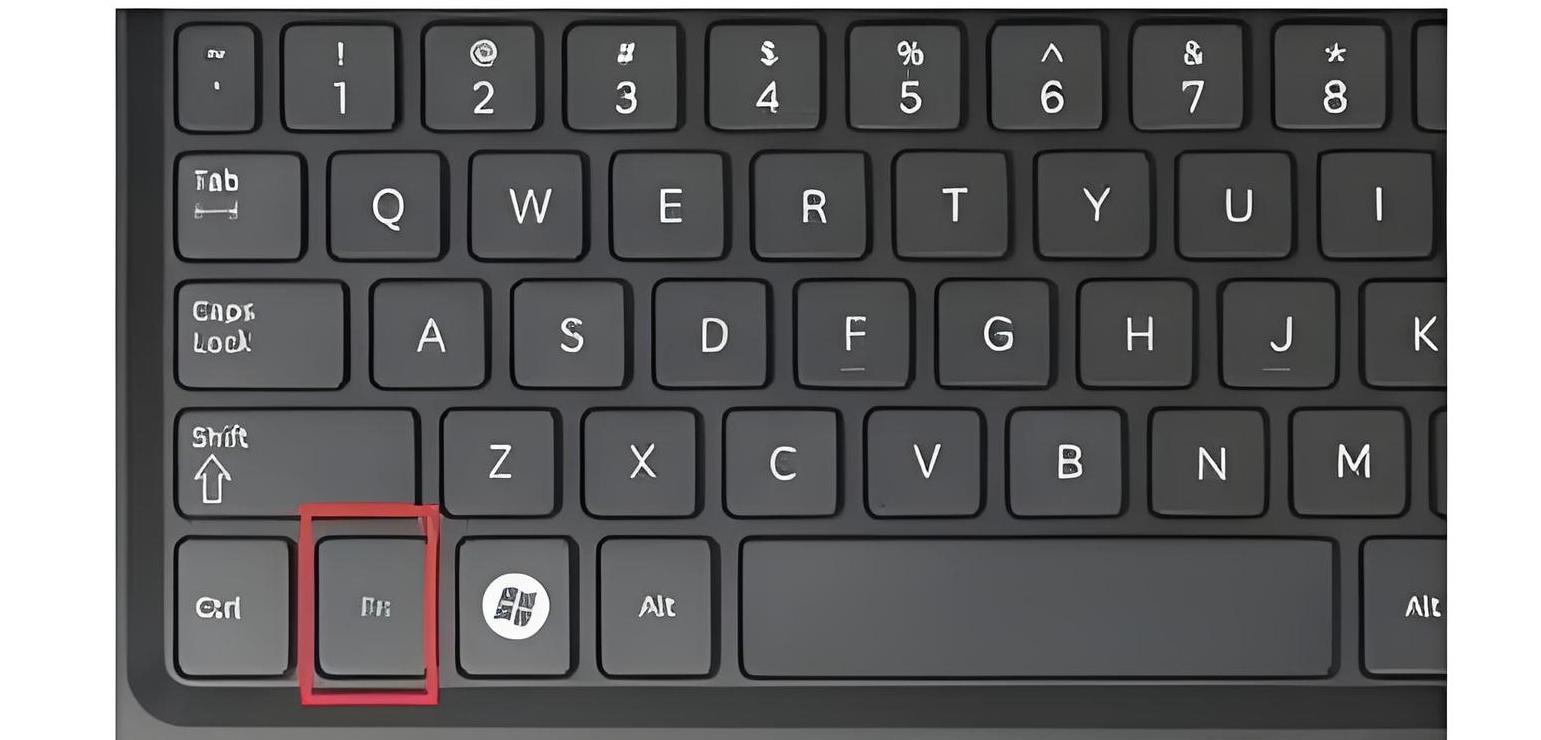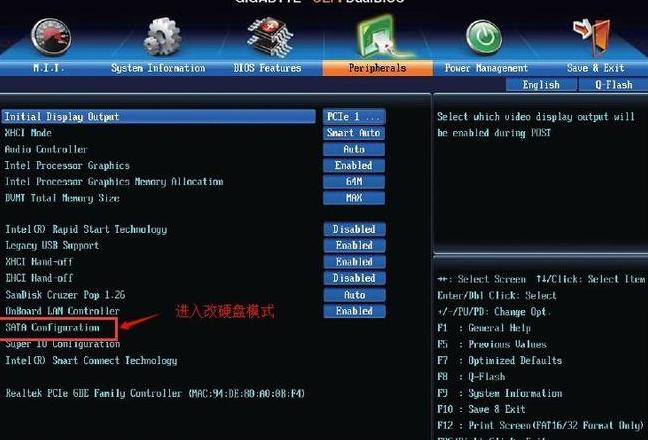戴尔电脑的一键恢复是什么戴尔电脑怎样一键恢复出厂设置
⑴如何用一键单击1恢复戴尔计算机上的出厂设置。重新启动计算机或从简介菜单中运行它,也就是说,在显示dell或alienware徽标时,请不断按F12进入启动菜单; 库存键,移动并设置其他选择,然后单击Enter以选择supportAssistoSrecovery; 2。
系统,单击“开始”按钮 - 设置(Win+i) - 更新和安全,单击恢复,现在在右侧重新启动; 高级启动菜单选择并修复错误(重新介绍您的计算机或查看高级选项) - 还原出厂图像(将系统程序还原为保留的系统映像); 计算机将重新启动并直接输入恢复过程。
2。
开始恢复。
如果通过F12输入程序,请单击[Restore System]/还原到主接口以输入恢复程序; 旧版本:本地恢复选择新版本:确定出厂设置的重新设置,还原工厂设置或重置它们(在出厂戴尔离开之前,将系统图像放置在隐藏的部分中。
无法手动替换,这些部分仍可以恢复,并且以这种方式删除了迅速删除的隐藏图像到工厂的状况)不能抵制系统的恢复过程,因此有必要保持足够的能量,否则可能会导致笔记本电脑的系统恢复,supportAssistoscovery? 在开始还原系统之前,还有另一个步骤,如果要复制文件备份,这是您的问题,您只需要选择跳过它即可; SupportAssistsRecovey还将询问您这次系统修复的原因,然后选择一个框,我知道运行工厂的修复将删除所有文件并重新创建硬盘驱动器,然后单击“下一步”,最后,最后,等到进度栏结束,系统将准备就绪。
恢复工厂状况。
⑵如何单击一次恢复戴尔移动计算机? 如何单击一次:1。
在系统运行之前,按F8键输入高级启动选项,然后选择[Computer Repair]。
⑶如何单击恢复戴尔计算机系统? 你好,谁您的戴尔计算机系统可能有故障。
您可以恢复出厂设置并尝试以下方法: (1) 启动系统前,按F8进入Windows 7高级启动选项,然后选择修复计算机。
(2) 选择键盘输入法。
(3)如果有管理员密码,则需要输入,如果没有设置密码,直接“确定”即可; (4) 进入系统恢复选项后,选择“Dell DataSafe Restore and Emergency Backup”。
(5) 选择“选择备份和其他系统选项”,然后单击“下一步”。
(6) 选择“恢复我的计算机”,然后单击“下一步”。
(7) 选择正确的出厂镜像后,单击“下一步”开始将系统恢复到出厂状态。
请注意,在恢复过程中笔记本电脑必须连接到适配器。
完成后,只需重新启动计算机即可。
建议阅读有关系统安装技巧的最可靠的文章。
⑷如何一键恢复戴尔笔记本电脑: 1. 打开计算机电源。
在启动过程中,屏幕顶部将出现一个标有 www.dell.com 的蓝色条。
2 当您看到蓝色条时,立即按下组合键。
如果您没有及时按下组合键,请让计算机完成启动,然后重新启动计算机。
注意:如果您不想继续运行 PCRestore,请在下一步中单击“重新启动”。
3. 在出现的下一个屏幕上,单击“恢复”。
4 在下一个屏幕上,单击确认。
此恢复过程大约需要 6 到 10 分钟才能完成。
5 出现提示时,单击“完成”重新启动计算机。
注意:请勿手动关闭计算机。
单击“完成”以允许计算机完全重新启动。
6 出现提示时,单击“是”。
计算机将重新启动。
当计算机恢复到原始操作状态时,出现的屏幕(例如 EndUserLicenseAgreement)将与您首次打开计算机时出现的屏幕相同。
7 单击“下一步”。
出现系统还原屏幕,并且计算机重新启动。
8 计算机重新启动后,单击“确定”。
⑸您好,戴尔电脑一键恢复,恢复出厂设置的方法如下: 1、开机进入系统前,按F8进入Windows 7高级启动选项,选择“修复计算机”。
2. 选择键盘输入法。
3. 如果有管理员密码,则需要输入,如果有没有设置密码,直接点击确定即可。
4. 进入系统恢复选项后,选择“Dell DataSafe Restore and Emergency Backup”。
5. 选择“选择其他系统备份和更多选项”,然后单击“下一步”。
6. 选择“恢复我的计算机”,然后单击“下一步”。
7. 选择正确的出厂镜像后,单击“下一步”开始将系统恢复到出厂状态。
请注意,在恢复过程中笔记本电脑必须连接到适配器。
完成后,只需重新启动计算机即可。
出厂操作系统恢复仅适用于C盘,对其他分区没有影响。
dell电脑怎样恢复出厂设置方法
如何恢复戴尔电脑的出厂设置(如何恢复戴尔电脑的出厂设置) 在使用戴尔电脑时,有时会解决一些问题 戴尔一键恢复 出厂自带的系统如何工作? 步骤不多,即使是电脑新手也能自己完成。话不多说,让我们直接进入实用信息。
运行您的计算机,一键将系统恢复至出厂设置。
戴尔平板电脑一键恢复按哪个键戴尔电脑一键还原怎么操作
戴尔的第一个“One”工厂恢复带有自己的系统。以下是详细的引导过程: 1. 2. 当看到相关界面时,耐心等待其加载完成,然后使用键盘上的上下箭头选择“SupportAssSistosRecovery”选项并回车键进入下一步。
3.接下来,您将看到SupportAssSistosRecovery界面,只需等待它加载即可。
完成后,选择“系统还原”选项以确保重要数据在此步骤之前避免数据丢失。
4. 在系统恢复界面中,选择“本地恢复”选项,然后单击“即时恢复”。
至此,您的戴尔计算机已成功恢复出厂状态。
一般来说,恢复出厂设置的步骤是:开机时按F12,选择“SupportAssSSistosRecovery”,进入后进入“系统恢复”,选择“本地恢复”,最后点击“立即恢复”。
操作前请务必备份您的个人数据,以免造成不必要的数据丢失。
'戴'戴尔电脑可一键恢复 Dellpcrestore 一键恢复。
包括以下方法(不同版本的系统均可激活友好系统界面,建议致电售后售后): 1、DSR(Dellsystemreastore)提供系统恢复功能,快速恢复到出厂状态。
2. 它安装在大多数尺寸和 Inspiron 上。
其他型号暂未安装。
3. DSR 将占用 3.5GB 的 Cave Core 空间,位于系统主硬盘的最后部分。
4、使用该功能恢复系统,只会丢失C盘的数据,其他分区不会丢失。
5. 重新分区或重装系统会使此功能失效 步骤/方法 1. 机器本身板载 - 放置结束(按 f2 和 f12 之后),带有 dsr 的机器将出现蓝灯标志,并带有 www.dell 字样。
com”。
秒。