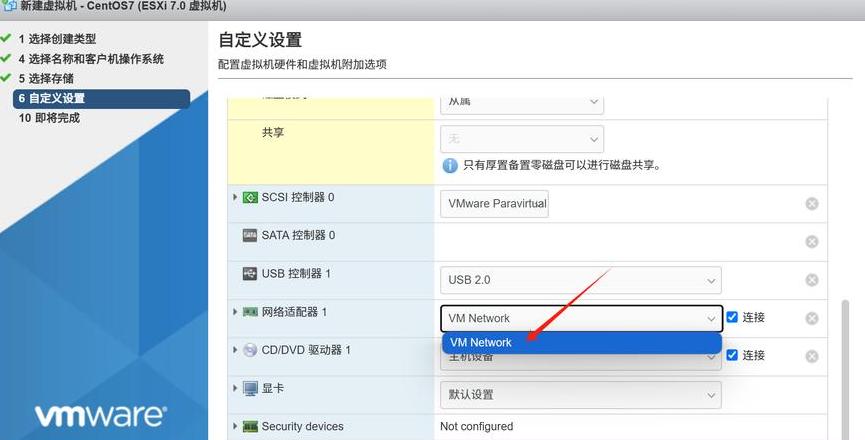电脑正版系统安装教程电脑装系统步骤方法
Ⅰ 如何安装实际系统:压缩包中有详细的安装教程,需要重装系统。更换经过认证的系统盘并重新安装系统; 只有这样,设置问题才会自动无缝解决。
可以使用U盘或者硬盘,安装速度非常快。
但关键是:你必须有一个兼容性好的系统盘(兼容ide、achi、Raid模式安装); 可自动永久激活; 可以自动安装设备硬件驱动程序以恢复系统。
自动平滑。
方法如下: 1、U盘安装:使用ultraiso软件打开下载的系统安装盘文件(ISO文件); 执行“写入图像文件” 将U盘插入电脑, 单击“确定”并等待。
最后,完成程序; U盘已准备好进行系统启动。
如果您有可以正常运行的Windows系统,则为必需。
将下载的ISO文件中的“*.GHO”和“Install System.EXE”解压到电脑的非系统分区; 然后运行“Install System.EXE”并按 Enter。
直接确认恢复操作; 再次确认运行自动安装操作(请务必先备份C盘重要数据再进行,不可附加。
违规将由系统判定。
就是在“了解页面”右上角重装系统系统盘的下载地址 四新中 那里有。
我期待着收到它。
二、电脑设置步骤及方法:进入BIOS; 将Security-SecureBootControl设置为Disabled,将Boot-CSMS support设置为Enabled(没有CSM选项的型号仅支持UEFI启动)按F10; 插入系统安装U盘; 重新启动。
然后按ESC键选择启动项。
开始看图:1.语言; 选择好键盘等设置后: 选择“下一步”:Windows安装部分到此结束 三、使用Win10正版系统,可以自行使用一键在线重装。
: 1、下载并运行小白软件三步安装版,默认情况下, 它将建议安装 Windows 10。
单击立即重新安装。
警告 建议重新安装时退出安全软件。
四、如果不知道如何重装电脑自带的win10系统,电脑系统就坏了; 冷冻 电脑蓝屏中毒等想重装系统。
自己做 雇别人安装是要花钱的,但如果你抽出一些时间自己学习如何重新安装系统,就可以重新安装,而不必花钱请人安装。
任意时间系统。
例如, 晚上, 电脑系统突然死机; 你每天尖叫,地面就停止工作。
别人不会熬夜帮你重装。
系统。
Windows 10系统目前Windows 10系统越来越受欢迎,新电脑强制安装Windows 7,但各个硬件驱动程序却令人头疼。
那么Win10电脑系统如何重装呢? 下面的安装教程将分享原版Windows 10系统的安装教程,建议您保留以供以后参考,以保证系统的完整性,避免强制主页更新带来的问题。
打包软件等 本教程是安装原生Windows 10系统,并非GHOST安装。
所需软硬件设备: 1、容量8G以上的U盘一个 2、优启通(IT天空网站下载) 3、Windows 10原版IOS文件系统镜像(网上搜索“MSDN下载”或关注微信“首页”)技术》公众号《安装》、《下载win10原图》(回复)Windows 10 默认系统安装教程 1、如果是的话, 如果出现故障的计算机无法登录系统。
我们需要另外找一台电脑制作一个U盘系统工具,首先将下载的优启通软件解压并打开主程序。
选择磁盘, 选择您的 U 盘。
写入“USB-HDD”进入模式,分区格式设为“exFAT”,点击新建,等待U盘PE工具完成。
2、我们将下载的Windows 10原版IOS文件系统镜像直接复制到U盘中,成功完成U盘系统工具。
3. 系统故障重新启动计算机时。
在播放时, 重复按F8键启动快捷键即可进入启动快捷界面。
如果您有主板品牌或其他品牌的台式机和笔记本电脑,F8键是华硕主板的快捷键。
您可以参考以下计算机启动快捷方式。
3.通过启动快捷键; 我们添加了计算机启动快捷方式选项; 选择您的U盘,进入优启通主界面,如下图所示。
4、此时, 我们选择“启动Windows10PE”或“启动Windows8PE”选项,等待进入PE系统,如下图所示。
5、安装PE; 点击桌面右下角的“开始菜单”; 点击“imDisk虚拟光驱”; 选择打开下载到U盘的原始Windows 10镜像文件,点击“加载”。
”按钮如下图。
6、在PE系统桌面找到“WinNTSetup”Win系统安装程序,点击“WindowsVista/7/8/10/2008/2012”选项,选择install.wim镜像,位置为驱动器下的“Sources”虚拟光驱目录。
在文件下, 这是C盘(系统盘符)。
选择启动驱动器和安装磁盘的位置。
对于版本 选择“专业版”并单击它。
开始安装。
7. 在弹出的窗口中点击“确定”,如下图所示。
8. 等待完成即可,否则电脑会自动重启。
请重新启动计算机并拔下 USB 闪存驱动器。
9. 重新启动计算机后, Windows 图标将显示如下图所示。
10.我们通常根据需要选择选项,然后单击“下一步”按钮,如下图所示。
11.单击“立即安装”按钮,如下图所示。
12. 当提示输入产品密钥时, 我们选择“我没有产品密钥”或“我稍后告诉你”,等待进入Windows 10系统桌面后再进行激活。
13、选择功能齐全的Windows 10专业版。
现在我们都使用专业版进行安装。
14.如下图所示单击“我接受许可条款”,然后单击“下一步”按钮。
15. 单击“自定义:仅安装 Windows(高级)”,如下图所示。
16. 如果您的硬盘是新的且尚未分区。
您需要先创建一个新分区并安装系统。
由于本教程是重装系统, 毕竟您需要保留以前的分区。
除了系统C盘外, 其他有重要数据的磁盘我们先格式化C盘系统分区。
“驱动器 0 分区 1”, 和“格式”。
点击 17. 单击“确定”按钮,如下图所示。
18.点击“Drive 0 Partition 1”(这是你的C盘,系统分区),然后点击“Next”按钮,如下图所示。
19. 这时, 等待“安装Windows”,如下图所示。
20.“大海里有亲密的朋友,我们一直亲密到天涯海角。
请稍等……”表示。
21、设置区域设置为中国; 单击“是”,如下图所示。
22. 如果常用拼音, 如果使用五笔; 选择五笔。
然而, 很多用户点击哈哈。
23. 如果您想添加第二个键盘布局,请跳过。
24. 建议在不连接互联网的情况下点击“立即跳过”,如下图所示。
25. 现在连接以节省以后的时间 选择“否”,如下图所示。
26. 如果您输入您的帐户名(可以是您的姓名或在线名称),它将是“安装主页”。
继续并单击“下一步”按钮。
27. 在具有活动日志的设备上执行附加操作; 选择“否”,如下图所示。
28、根据需要开启和关闭所需的功能,点击“接受”按钮,如下图所示。
29. 提示“一切就绪”,如下图所示。
30.它这可能需要几分钟的时间,并且不要关闭计算机,如下图所示。
31. 短暂的等待后, 您已成功重新安装 Windows 10。
32.顺便说一句 需要系统激活。
我们可以在线下载kms激活工具进行激活。
如果 Windows 仍然打不开怎么办? 以上是安装之家分享的Windows 10原版系统安装教程,安装官方原版系统最大的好处就是系统不做任何修改, 不得强制修改浏览器主页; 不捆绑任何第三方软件; 并且不会安装病毒或恶意程序。
Ⅳ正版windows10安装教程《Windows1020H2纯净版下载附系统安装激活教程》网盘资源免费下载:链接:https://pan..com/s/1Z44_4t4xTifVFefURvmu3A?pwd=zm5y提取码:zm5yLinuxUbuntu18s。
开源操作系统。
目前,它被用于个人电脑、 物联网/智能物联网; 容器、 它广泛应用于服务器和云中。
很多喜欢DIY的用户对Linux系统这个开源计算机系统并不熟悉,而我们的Ubuntu(Ubuntu系统)就是基于它的操作系统。
Ubuntu有两个版本:服务器版本和桌面版本,一般都是; 只要用户添加一些东西, 这是我们的桌面版本将是 如果这些被删除; 这将是服务器版本。
Ⅵ 笔记本电脑系统安装 本课安装计算机系统最常用的方法是硬盘解压安装、 光盘安装和U盘安装 很多新买的电脑都是DOS系统,需要通过系统盘来安装电脑系统。
安装电脑系统的步骤并不难,但是很多新手用户不知道如何安装电脑系统,那么如何安装电脑系统呢? 然后, 系统城小编给大家分享一个电脑系统搭建教程。
安装步骤非常详细,包括创建启动盘和安装过程。
安装说明: 1. 如果您已经有系统。
您可以下载系统镜像,压缩到本地硬盘,一键安装。
可以通过U盘或CD安装 3.通常配备3G及以下内存的32位(x86)系统。
在64位(x64)系统上安装4G及以上内存的相关安装说明。
程:电脑系统硬盘安装教程【图文】(最简单的一键安装)如何使用光盘安装win7 大白菜安装原版win7教程 一、安装准备 1、操作系统:电脑系统安装下载2、 关于4G U盘:大白菜U盘制作教程(如果是新电脑,需要用另一台电脑制作启动盘) 3、启动设置:如何从U盘启动(包括各种电脑的启动热键)品牌) 4、分区教程:大白菜U盘安装系统分区教程(如果需要新硬盘分区或重新分区,请参考本教程) 2、电脑系统 安装步骤如下 1.首先进行。
大白菜U盘,也就是U盘启动盘。
然后直接将下载的电脑系统iso文件复制到准备好的U盘启动盘GHO目录下。
如果您在安装完电脑系统后仍然不知道如何操作,希望上面的教程对大家有所帮助。
附录:不同电脑U盘/CD启动热键 【电脑主板合集】 主板品牌启动键 华硕主板 F8 技嘉主板 F12 微星主板 F11 映泰主板 F9 美捷主板 ESC 或 F12 七彩虹主板 ESC 或 F11 华擎主板 F11 斯巴达主板 ESC/F11昂达主板F11双感主板电调翔升主板F10顶级主板电调或 F11冠盟主板 F11或F12富士康主板电调或F12顶星主板 F11或F12明轩主板ESC/F11盈通主板F8/F11捷波主板ESC/F11Intel主板F12/F10杰威主板电调或F8智明主板F12盘盈主板电调盘正 主板电调 冠明主板F9【品牌笔记本电脑大脑】笔记本品牌启动按键联想笔记本F12宏碁笔记本F12华硕笔记本电调HP笔记本F9 联想Thinkpad F12 戴尔笔记本F12 神舟笔记本F12/ESC/F7 东芝笔记本F12 三星笔记本F12/F10/F9/Esc IBM笔记本F12 富士通笔记本F12 海尔笔记本F12 方正笔记本F12/Esc 清华同方笔记本F12/F10/F7 微星笔记本 F11 明基笔笔记本 F9 技嘉笔记本 F12Gateway 笔记本 F12eMachines 笔记本 F12 索尼笔记本电调/帮助苹果笔记本开机; “选项”按钮 【品牌台式电脑】台式电脑产品品牌 启动按钮 联想台式电脑 F12 惠普台式电脑 F12/F9/Esc 宏碁台式电脑 F12 戴尔台式电脑 ESC/F12 神舟台式电脑 F12 华硕台式电脑 F8 方正台式电脑 F12 清华同方台式电脑 F12 海尔台式电脑 F12/F11 明基台式电脑 F8长城台式电脑F11/F8ⅦU初次安装教程 1、将U盘插入电脑, 启动小白一键恢复系统软件, 关闭 请等待小白再使用杀毒工具 测试环境完成后, 单击“生产系统”,然后单击“开始生产”。
Ⅷ 电脑设置步骤教程 1、插入使用过的U盘制作启动盘,进入BIOS界面按“F2”。
安装正版win10系统 正版WIN10: 方法一:直接从微软官网购买正版系统。
下载并安装后, 使用发送的密钥激活。
方法二:购买正版密钥; 然后下载并安装合适版本的镜像; 安装后用密钥激活它。
所有安装均使用上述两种方法以外的方法进行黑客攻击。
Ⅹ电脑win10系统安装教程中需要自带WIN10安装盘(U盘)。
重新启动 出现启动LOGO时,连续按ESC键选择启动项(不同产品线访问启动项的快捷键不同,华硕笔记本按ESC,台式机或主板按F8。
)Windows 10与Windows 8相同,支持UEFI或者UEFI模式启动(Windows7是U(不支持EFI启动)这次安装Windows 10时UEFI模式启动 推荐选择 因此,如果您选择更高级的 GPT 格式,下一个分区格式是 UEFI 模式启动(下图中镶嵌的东西)。
如下。
分区格式为MBR,在主分区安装系统启动时选择可启动U盘后最多可以创建4个。
如何设置微星gs70笔记本的u盘启动?
微星GS70笔记本是一款以性能优越、散热强劲着称的顶级利器。搭载IntelCore第四代i7四核处理器,日常办公和重度游戏都能应付自如。
现在让我们看看如何轻松设置 USB 启动来扩展您在这款高性能设备上的体验。
首先,确保您有 USB 闪存驱动器。
关键时刻是MSI GS70开机,屏幕上出现MSI标志的时候。
在启动信号的引导下,按下醒目的 USB 启动键 F12,如图所示。
进入屏幕启动选项菜单,将目光注视可移动设备,轻轻按下鼠标并按回车键,选择U盘作为启动设备。
新路径将像屏幕上的强光一样亮起。
稍等片刻,就会出现U盘启动主菜单。
正如所承诺的那样,它似乎在宣告对新世界的探索已经开始。
正如您在照片中看到的那样,准备工作已经完成。
对于 MSI GS70 用户,这里有详细的 BIOS 设置指南,可帮助您轻松学习如何从 USB 闪存驱动器启动。
初学者和技术专家都可以从中受益。
让USB启动成为探索未知世界的得力助手。
至此,微星GS70 USB启动设置教程结束。
我们希望您发现本实用指南使用起来更加方便。
让我们一起借助科技的力量,开启新的征程。
微星主板装完系统进不去
重装系统后出现这种现象有两个原因:第一个原因是BIOS中没有将硬盘设置为第一启动项,并且没有禁用网卡启动,因此进入BIOS后,网络禁止卡启动,将硬盘设置为第一启动项。原因之二:出现这种情况是因为重装过程中硬盘主引导记录被破坏,导致系统无法启动并伴有蓝屏。
一般出现这种情况可以这样处理:即重建主引导记录,方法如下:首先准备一张带PE版本的GHOST最新安装光盘,无论是XP还是WIN7(都可以一般在软件店或者电脑店买个5-8元)或者准备一个带PE的U盘启动盘,然后打开电脑按F12键或者按DEL进入BIOS并设置驱动器上的第一启动项 CD-ROM(或U盘),插入CD(或插入U盘),插入CD(或U盘),插入WINPE,找到一个叫diskgenius的软件,打开这个软件,找到‘主机’的“硬盘”,然后选择硬盘,右键,会出现一个下拉框,有一个“重建主引导记录(MBR)”,点击“重建主引导记录” (MBR)”,然后会弹出一个对话框,单击“是”,然后会弹出“任务成功完成”对话框。
单击“确定”即可修复主引导记录。
然后重新启动计算机,计算机就可以访问操作系统了,95%的情况下问题就会得到解决。
希望对您有帮助,祝您幸福~~建议尝试一下是否可以正常进入安全模式。
如果可以进入安全模式,则可以尝试恢复系统。
参考如下:右-。
单击“计算机”,选择属性,进入“系统保护”选项卡后单击。
1、此时在“系统保护”界面中单击“系统还原”。
2. 在系统恢复请求弹出窗口中单击“下一步”。
3. 单击“显示更多还原点”,您还可以查看系统更新后自动创建的还原点。
4. 首先选择一个还原点,双击查看系统还原到该点后受影响的程序和驱动程序。
5. 如果您确定还原到此为止,请在下一页上单击选择还原点,然后单击“下一步”。
6. 确认还原点 点击“完成”后,会出现提示:系统还原一旦开始,就无法停止。
单击“是”连接适配器并等待系统恢复完成。
如果无法进入安全模式,则需要重装系统。
步骤如下(需要自行准备U盘镜像): 在启动项中选择可启动U盘后,开始启动镜像。
选择语言、键盘等设置后,选择“下一步”,然后单击“立即安装”。
安装程序启动。
验证您的密码。
在密钥阶段,如果你有密钥,也可以暂时忽略许可条款,选择“自定义”继续分区。
[Windows需要点击“驱动器选项(高级)”] 点击新建分配C小盘的大小,这里1GB=1024M,根据需要分配大小。
如果需要分配100GB的C盘,则为100×1024=102400。
为了防止它变成99.9GB,您可以添加5-10MB这里,将127GB硬盘划分为一个分区,单击创建新分区后,单击应用。
Windows会自动创建启动分区,选择“确定”创建C盘后,会自动生成系统保留盘,不用担心。
系统完成后,该分区会自动隐藏。
接下来,选择System C的安装位置,然后单击“下一步”。
如果分区较多,请不要选择错误的安装路径。
大多数文件将被复制,准备的步骤将自动完成。
下图显示每个步骤都会自动完成。
之后,Windows 将自动重新启动。
此时,您可以拔掉U盘,重新启动Windows仍会自动加载该进程。
期间会重启多次。
设置就绪后它将重新启动。
到了检查产品密钥的时候了,直接输入即可。
您也可以暂时选择界面以便稍后快速上手。
选择使用快速设置并等待。
至此,系统已经安装的差不多了。
为此计算机创建帐户和密码。
如果将密码留空,则在最终设置之前不会设置密码。
Windows 已安装。
自动切换到桌面
微星笔记本u装系统教程微星笔记本u盘装系统
微星笔记本U盘安装系统教程(微星笔记本U盘安装系统)如何使用U盘安装Windows 7教程 1.提前准备并格式化容量1.8GB以上(含)的U盘 2.系统镜像文件3.MSIWIN7SMARTTOOL》2》如何下载并安装系统镜像文件1.下载网址: /uti_exe/Smart_Tool_1.0.0.23.zip) 2. 打开机箱,找到主板与 PCI 插槽之间的型号名称 3. 在百度中输入 MSI China 或直接输入网址进入官网 5. 下一步就是等待下载完成 5 选择MSISmar 点击下载工具 6、下载完成后,解压安装 4、选择技术支持下的工具软件,点击选择,选择系统。WIN764 8. 点击选择您需要的语言 9. 一直点击“下一步”,直到出现下一个屏幕 7. 点击选择并执行 11. 打开后,在弹出窗口中点击“确定” 12. 选择“WIN” 7Smarttool10安装完成 14 点击确认您的U盘 15. 选择您的U盘 13. 点击选择之前下载的ISO镜像 17. 选择以下,点击 。
开始使用 18. 出现下一个屏幕,单击“是” 16. 选择您的 CPU 类型“四”[b]。
BIOS 设置 1. 重新启动或开机后,当出现 MSI 徽标时,单击键盘上的“删除”按钮,进入 BIOS 并设置硬盘模式 A。
如果您的主板只有一个或没有固态,则硬盘模式可以直接设置为AHCI B。
如果您的主板只有一个或没有固态,则硬盘模式可以直接设置为AHCI B。
如果您的主板有只有一种或者没有固态,硬盘模式可以直接设置为AHCI B。
在AHCI上。
如果您的主板有2个或更多SSD,建议选择Raid模式。
(将固态创建为超级磁盘阵列) 19、出现如下界面,点击确认安装完成 3、下一步设置启动方式:安装win7时选择LEGACY+UEFI2“允许”按钮M.2/OptaneGenie进入BIOS,在高级选项中,屏幕上会自动出现一个附加选项,没错! 你没看错,这个选项是磁盘阵列设置选项,点击这个选项进入Raid设置界面 4.点击进入RAID5设置 下面的名称可以随意更改 3.设置完成后按F10保存,确认电脑重新启动,开机时会出现MSI标志,然后按键盘上的“Delete”并同时按RAID07 Solid State 6.在RAID级别后选择RAID模式。
对于3个或更多SSD,您可以选择RAID5模式。
设置完成后点击10如下分组在一起的固态总容量已成功创建,为8。
在STRIPSize中,您可以选择默认大小或其他大小。
系统安装 1. 一切准备就绪 现在是时候开始系统安装过程了。
第一个选项是插入之前准备安装系统的U盘。
开机后出现MSI标志时,按F11键出现如下界面,点击进入(选择您的U盘,根据U盘的型号和品牌,显示的名称会有所不同) 2.点击下一步4. 选择我同意条款许可,然后单击下一步 3. 选择下一步 5. 系统分区并选择您的系统安装盘 6. 接下来是等待时间,在此期间屏幕可能会闪烁一两次安装完成后,电脑自动重启 然后断开 USB 闪存驱动器 7. 设置计算机名称和开机密码 9. 设置时间。
点击使用推荐设置,选择个人设置 11.选择更改桌面图片 10.全部设置完毕后,会自动进入你的win7桌面。
如果你感觉它是空的,没有图标,你可以右键点击它,选择12.勾选你想要显示的桌面图标,点击确定,桌面上就会有一个图标,此时,你的系统只需70秒即可安装完成下一步就是安装驱动程序,驱动程序与您常用的软件兼容,在此提醒大家,新设备使用第三方软件(Driver Wizard、Driver Life等) )有一定的兼容性大家都用msi官方版本 驱动,可以使用随机光盘一键安装,或者从msi官网下载并逐步安装。